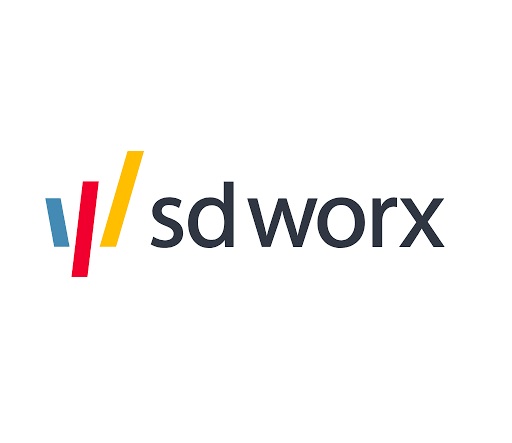Non-Optin Track: How to make adjustments
Making adjustments on the Non-Optin Track. What are Non-Optin Tracks? Non-Optin Tracks are designed for individuals who have downloaded content but haven’t subscribed to email marketing communication…

Making adjustments on the Non-Optin Track
What are Non-Optin Tracks?
Non-Optin Tracks are designed for individuals who have downloaded content but haven’t subscribed to email marketing communications. These tracks aim to engage such individuals by sending them follow-up emails related to the content they showed interest in, with the goal of encouraging them to opt-in to regular communications.
Audience: Non-Optin Tracks specifically target those who haven’t opted in to receive regular communications.
Constraints: You are allowed to send up to two follow-up emails, provided they are relevant to the subject the individual initially showed interest in. For more details, refer to the GDPR section.
Focus: The primary goal is not to rush for conversion to Marketing Qualified Leads (MQLs) but to persuade recipients to opt-in to newsletters or general email communications.
For more information on the track consult our playbook. Password: SDNurturingTrack1!
How to Adapt Non-Optin Tracks
Step 1: Create the Campaigns
Use the following naming conventions for your campaigns:
[Country] INBOUND Non Opt-in Track[Country] INBOUND Non Opt-in Emails - Ebook A[Country] INBOUND Non Opt-in Emails - Ebook B
Note: You only need one campaign for the two follow-up emails to ensure consistent and clear reporting.
Step 2: Creating the Emails
Name your emails as follows:
[Country] INBOUND Non Opt-in Track - [Origin point] [Number] MAIL
Place these emails in any inbound folders related to the topic.
Step 3: Adding Responded List to the Dynamic List
- Search for
[Country] INBOUND non opt-in track DYNLISTand go to edit. - Add a new rule via Step 1 “Add new Rule” and then Step 2 “Prospect List”.
- The rule will default to “Is member of”. Add the responded list for the two follow-up emails you plan to send.
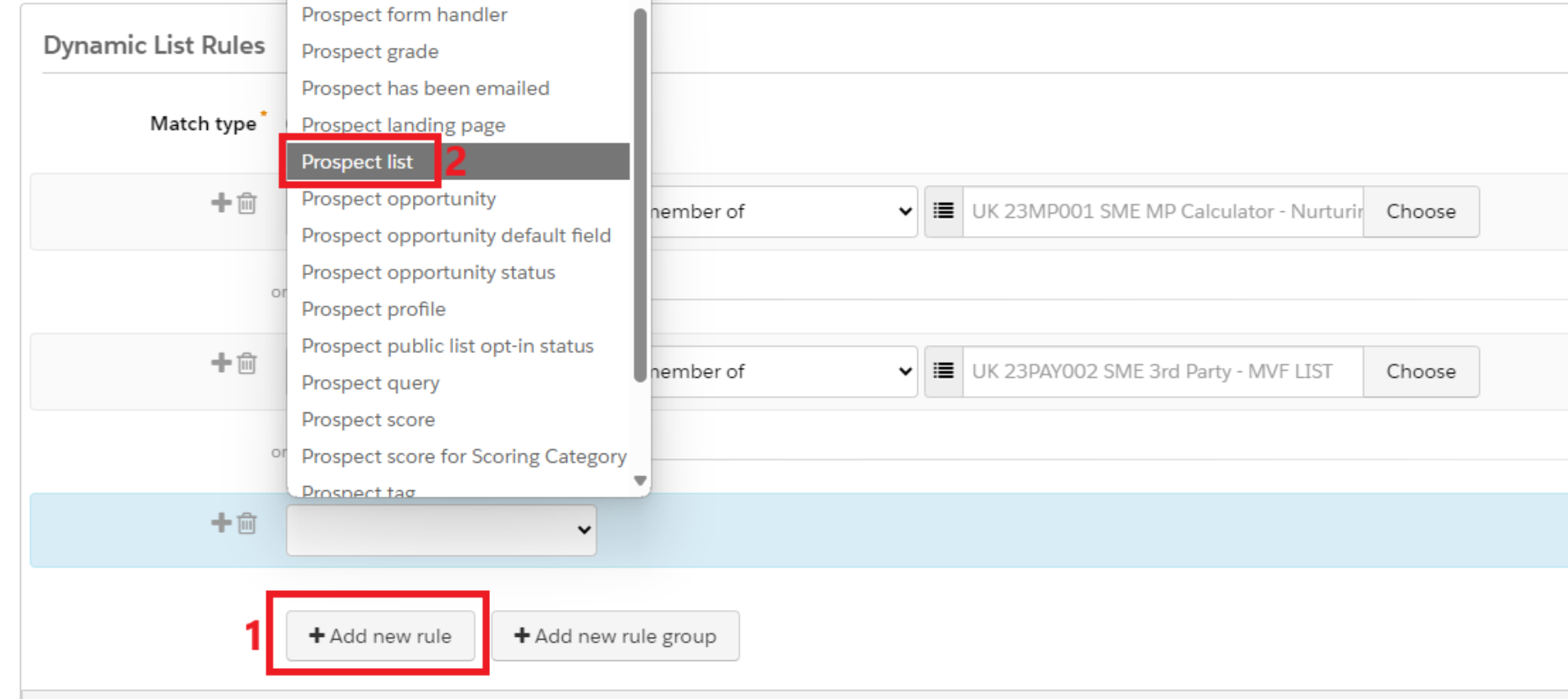
Step 4: Pause the track
Pause the track by visiting it, clicking ‘Pause,’ and confirming that you want to stop temporarily.
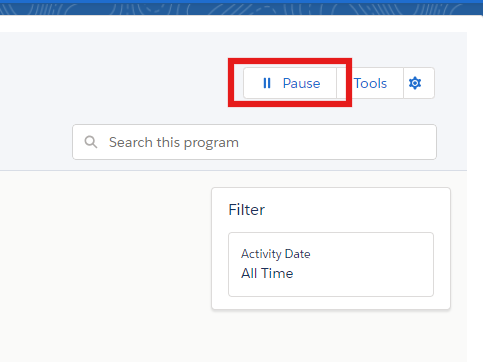
Step 5: Go to the build section of the track
You will automatically be in the reporting section. Click on Build to make amends.
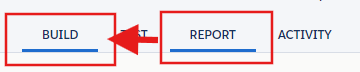
Step 6: Add a "responded list" rule on the most left endpoint
Go to the most left point and click the + icon to start adding the rule that checks out if somebody is on the responded list.
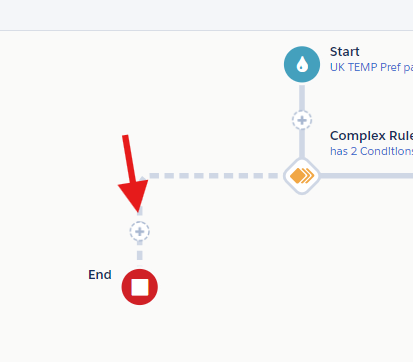
Click on the Rule.
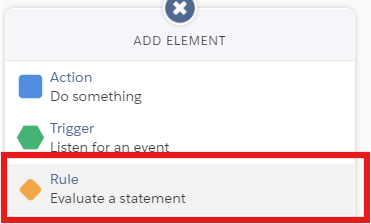
Choose List.
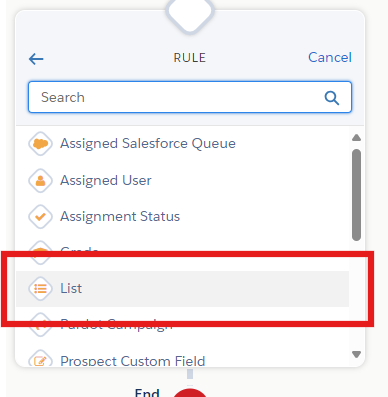
Choose in the dropdown the list that you want to utilize. (The list that you added in step 3.)
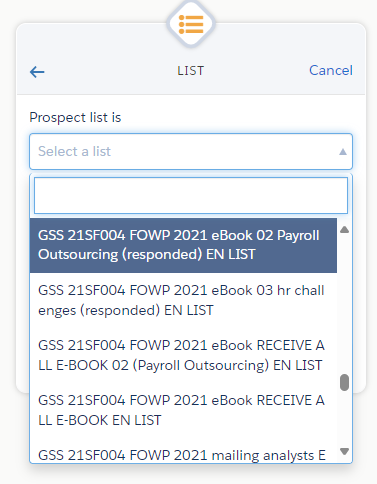
Do you have more lists for one email sequence? Click add condition and change take action when towards "any conditions are met". Select the second box that appears and replicate the steps to Rule type "list" and the list you want to add.
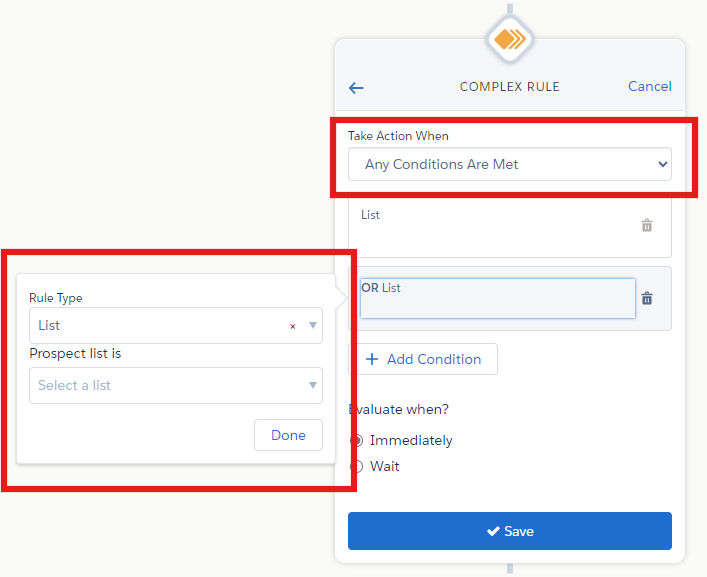
Step 7: Add emails to the sequence
After adding the rule to the track. You can now add the 2 emails in sequence to the track. Select the + icon on the right side of the rule ("Yes" part). Add the action "Send Email".
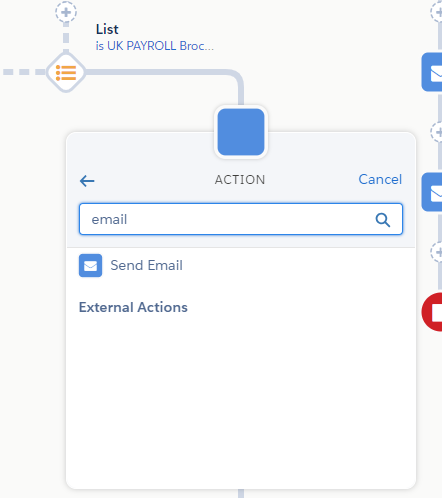
This will prompt you to choose the email that you already created (see step 2). Put in a waiting time to your preference. The first email needs to be at least a 1 day.
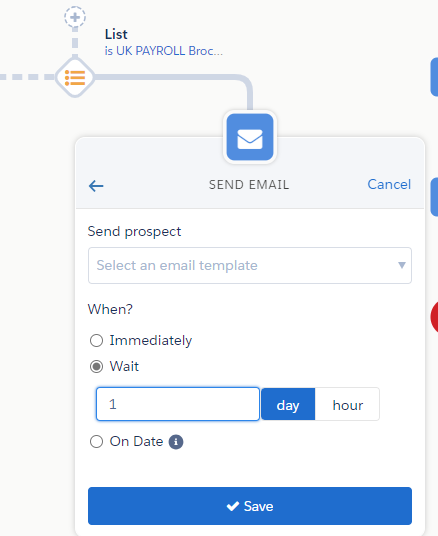
Repeat steps for the second email.
Step 8: Finalize the track
On the left side of the rule ("No" part), choose the + icon and add the element "End". This will foresee room for the next iteration in the future.
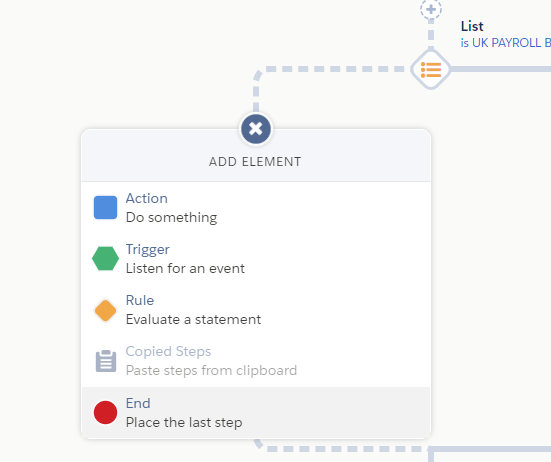
Feeling ready to start it again? The marketing automation team is always here to do a final check, but you just now have to press the start button. You always will have a prompt screen to leave a comment. Add for clarity the adjustment or addition you made. Choose the date/time you want to start it again.
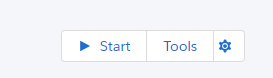
How did we do?