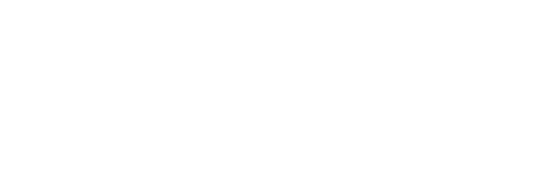How to create a training page in Drupal Academy?
Why?
90% of the traning pages will automatically be created in Drupal thanks to the data coming from the LMS. In some cases, the LMS can't handle the traning and it has to be directly created into Drupal.
Before you start
Check if the visuals you want to use are compliant with the visual guidelines for Learning Platform.
Please refer first to the article "How to add content into the SME, Country and Learning Platform Drupal Back-offices?" in order to select your country before starting creating some content.
P.S. It's important to know that you can't use the "translate" function on this page type!
How?
- Go to the following icon on the left side of your screen

- Select the country you want to work in and click on "nodes"
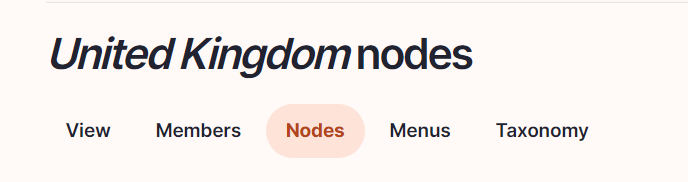
- Click on “add content”

- Choose the content type: Training

Content
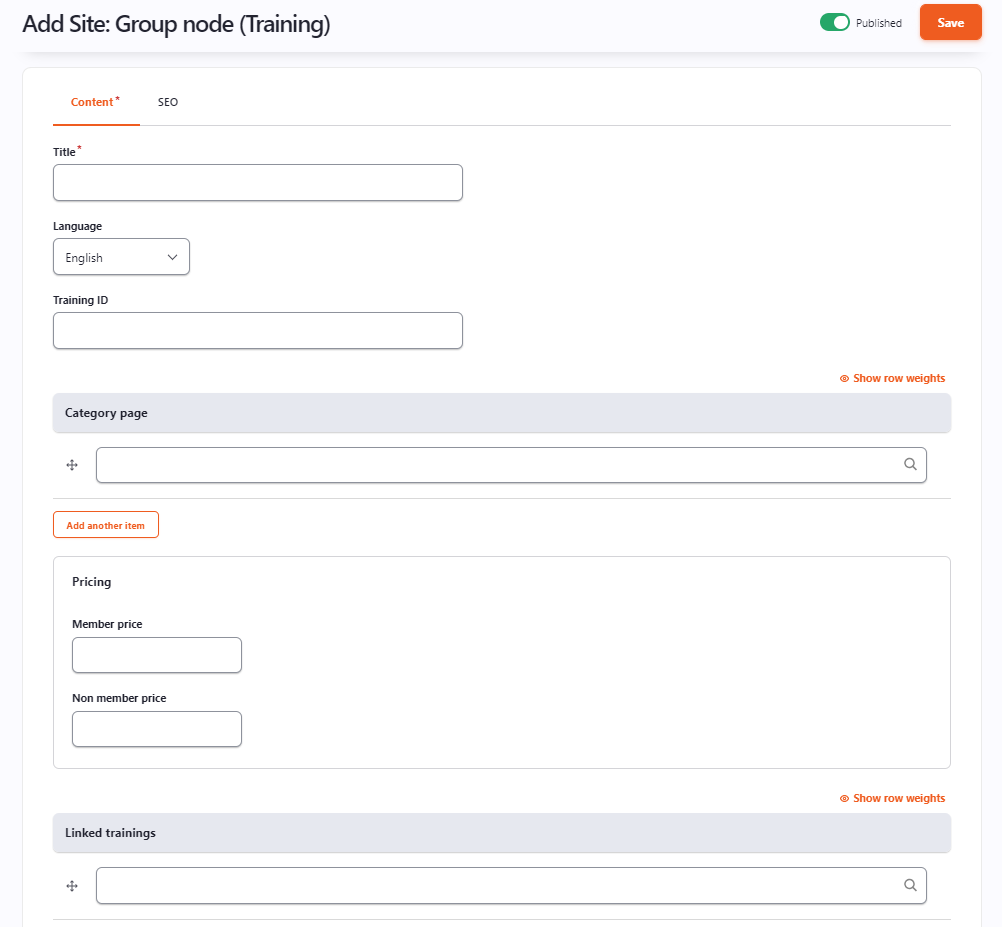
Title: Name of the training
Language: Language of the training page you want to publish
Training ID: Shouldn't be use in the case of a VIPER training
Category page: Please add under which category the training has to be found (you can add severalcategories for one training)
Pricing
- Member price: Price for SD Worx Customers
- Non Member price: Price for non SD Worx Customers
Linked Trainings: If you are active in a multilingual country, please add equivalent of the training in the other language of the country.
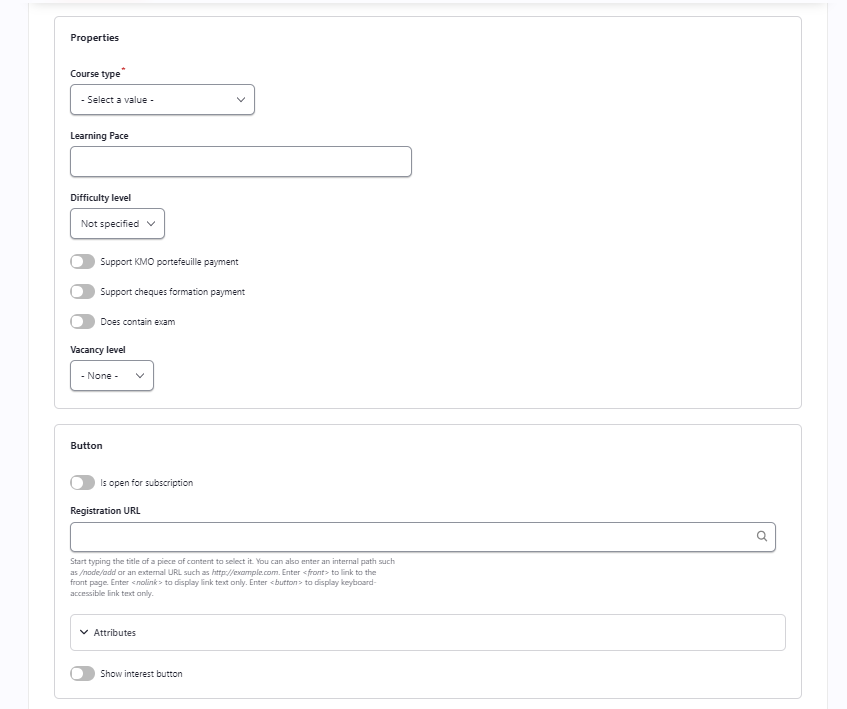
Properties
Course type: Please select if it's an on-demand webinar, a classical training, ...
Learning Pace: Please indicate how long the training will take.
Difficulty level: please indicate if the level is basic, intermedate or expert.
Support KMO Portefeuille payment: Only to be used in the Belgian Flanders, toggle to the right is the training can be financed thanks to the KMO portefeuille.
Support cheques formation payment: Only to be used in Wallonia, toggle to the right is the training can be financed thanks to the cheques formation.
Does contain exam: Toggle to the right if an exam wil take place at the end or during the training.
Vacancy level: Please choose between empty, almost full and full
Button
Is open for subscription: Please toggle to the right if you want to open the training for bookings
Registration URL: Please enter the URL of the viper page in order to complete the booking
Show interest button: Please toggle to the right if you don't want to give the possibility to book for the training yet
P.S. Please note that if both toggles "Is open for subscription" and "Show interest button" are set to the right, the interest button will be showed.
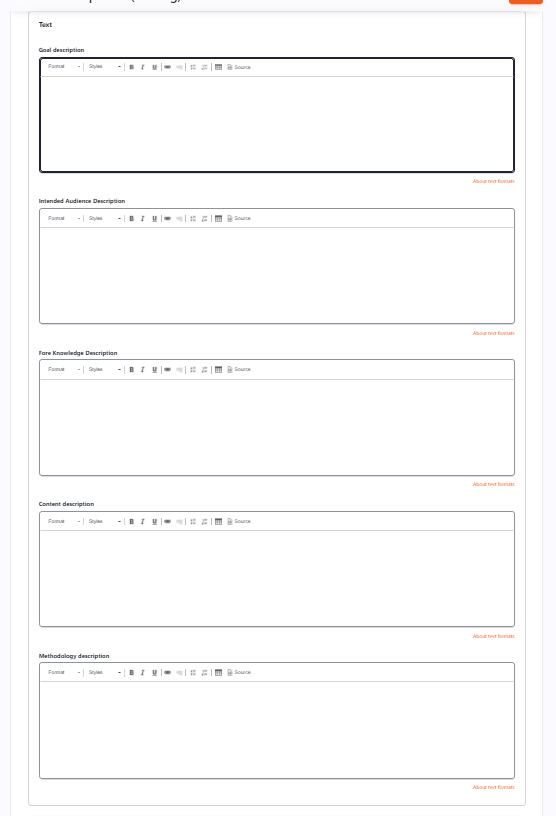
Text
Goal Description: Please add the introduction text of the training
Intended Audience Description: Please add the text around the goal of the training
Fore Knowledge Description: Please add the text around the target group of the training
Content description: Please add the text around the approach of the training
Methodology description: Please add the text around the program of the training
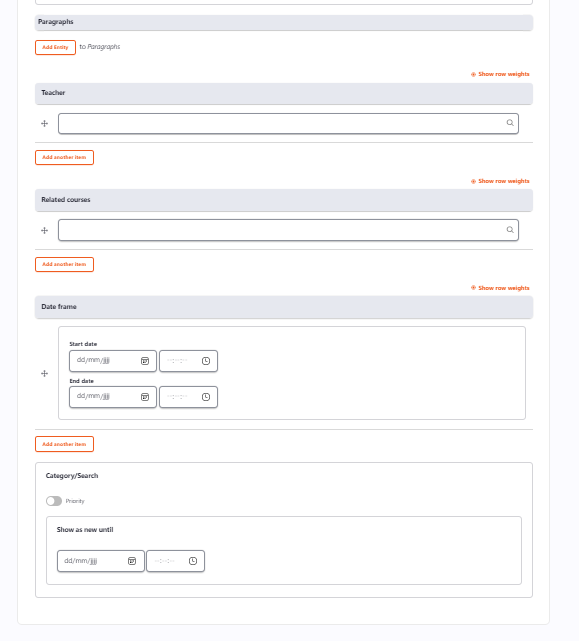
Paragraphs: Do not use if the booking flow takes place into Viper
Teacher: Please type the name of the teacher if he is already known in the LMS. His full name should then appear, please click on it.
Related course: Please type the name of the course which also could be relevant for the trainee.
Date frame:
- Start date: Enter the first date of the training serie - Do not use if the booking flow takes place into Viper
- End date: Enter the last date of the training serie - Do not use if the booking flow takes place into Viper
Category/Search
Priority: Swipe the toggle to the right if you want that the training appears at the top of the page.
Show as new until: Enter here the date untill when you want the training to appear as new
SEO
The content will be automatically taken from the content tab and adjusted.
P.S. It's important to know that you can't use the "translate function on this page type!