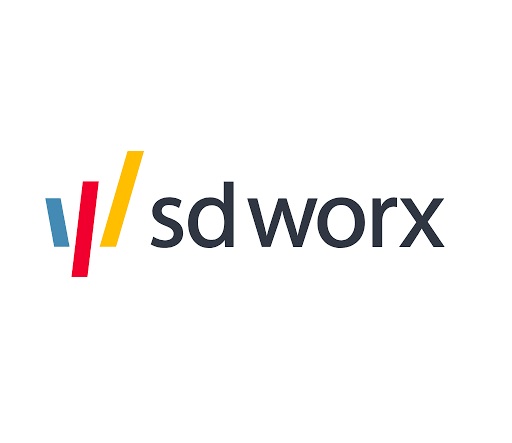How to add content into the SME, Country Drupal and Academy Back-offices?
Why? When working on a local website such as Belgium, Germany or UK, you need first to select a “node” before being able to create a new page. Once a page type is selected, you need also to select th…
Why?
When working on a local website such as Belgium, Germany or UK, you need first to select a “node” before being able to create a new page.
Once a page type is selected, you need also to select the language of the content you will add. You may also want to have the page in different languages.
In order to upload visuals, you can still use the “master level”, no need to select your country.
How? (only for pages not for visuals)
Select the right country/page type and language
Select “Find and manage group types and group settings”:
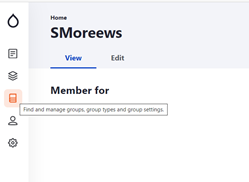
Select your country:
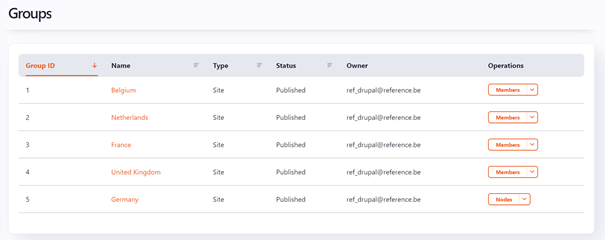
Click on nodes:
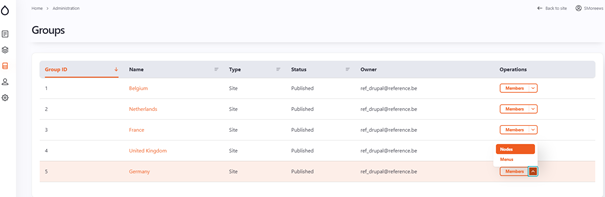
Click on “add content”
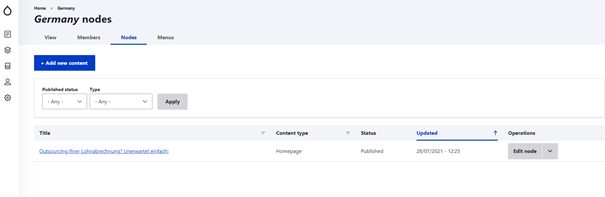
Select the page type you need to use
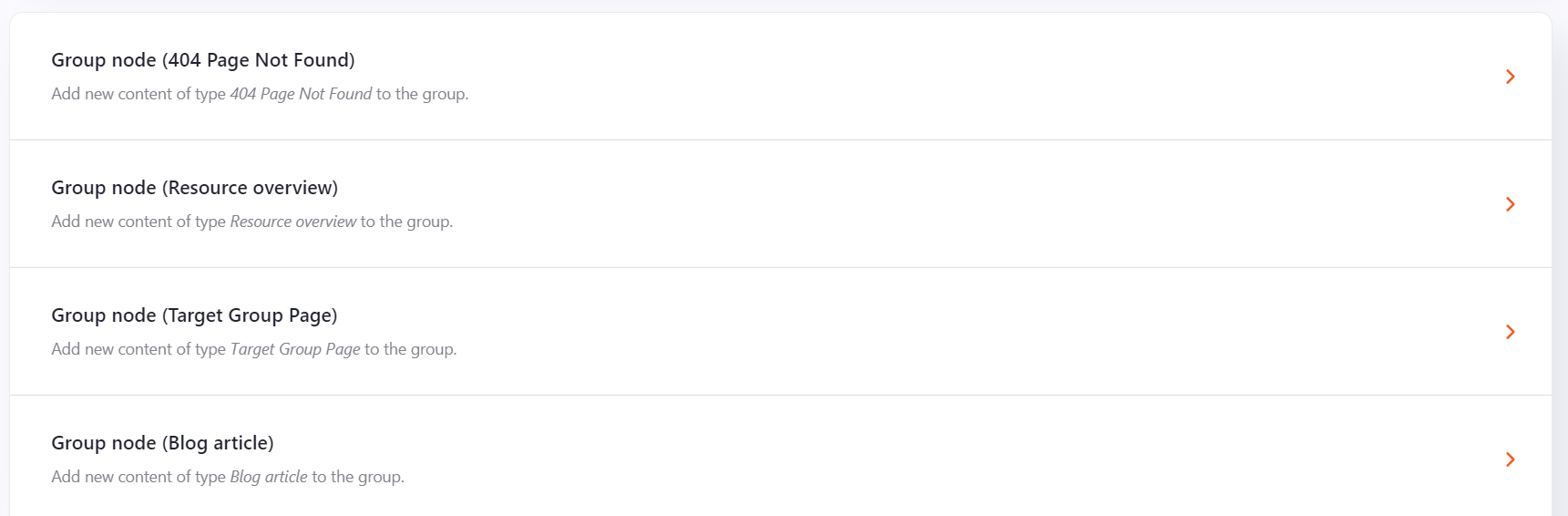
Select the language of the content which will added.
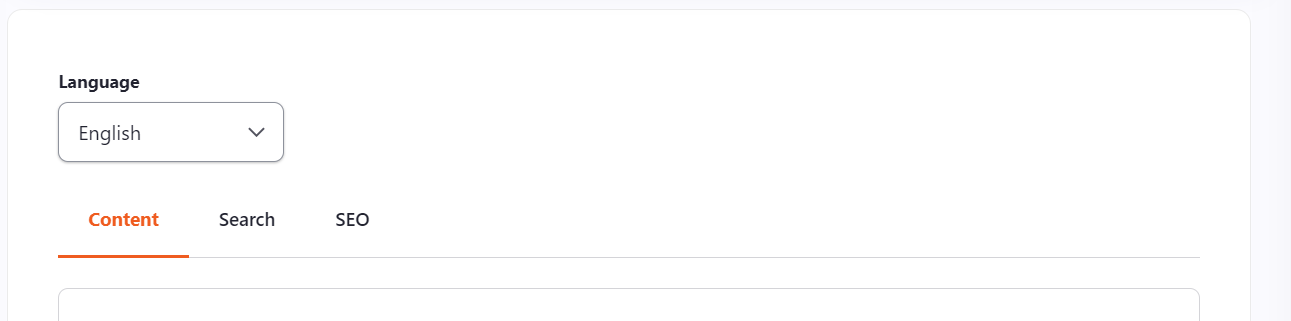
Once the content in one language has been added:
-> Is the page published in only one language?
Click on save
-> Is the page published in different languages?
We do suggest not publishing the page until all languages are filled in, so we do suggest putting the publishing toggle on false when you are creating the page in the first language:
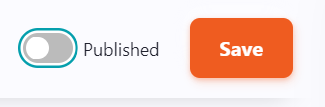
Then you just fill in everything as normal and click on "Save".
Adding an extra language to the page
The confirmation page will appear and then clikc on "Translate"
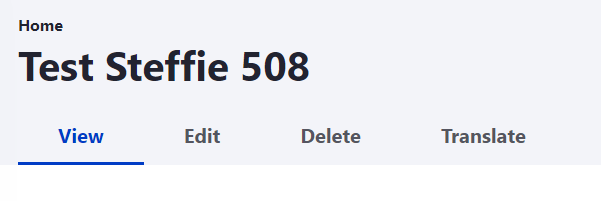
The following screen will appear:
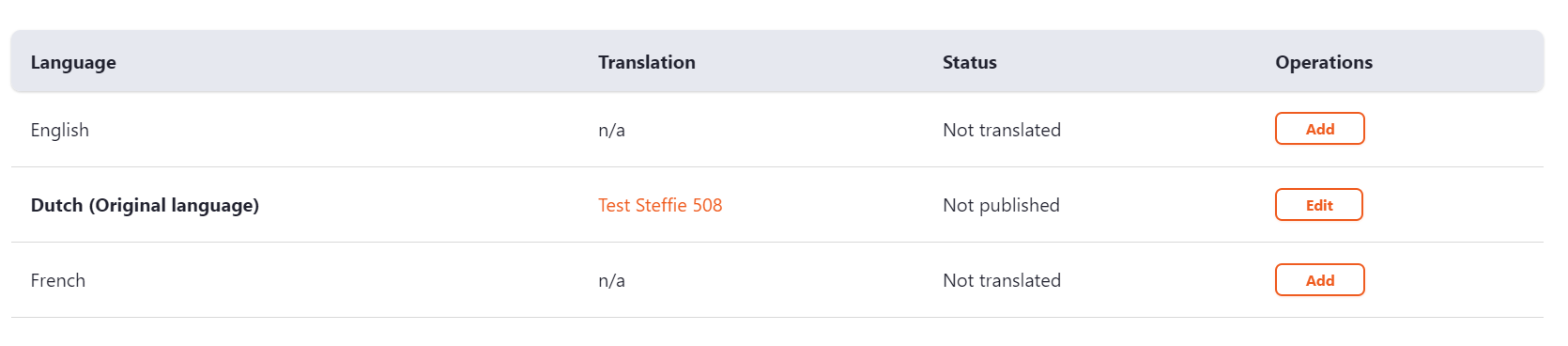
Here you see which languages are already added and which extra languages you can choose. Just click "Add" on the language you want to add.
Then you can start translating. The content that was added in the first language is copied and can be adapted. Fields that can't be translated (such as layout settings that have to be the same for all languages) will not be shown. To edit them, go back to the original language.
Don't forget the menu link title to the right.
When you're done translating, click on this button:
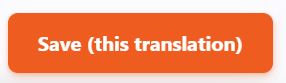
Publishing all languages
After you have created your page in all languages, you can go back to the first language. You can do this by using the "Translate" tab again.
Click on "Edit" next to the first language. Change the "Publish" toggle back to true. Click on "Save".
Do the same for all languages you created. Now your page is live in all languages.
Editing existing content
When you want to edit existing content that's made in multiple languages, you will see that all language versions of this page are listed separately in the overview:

You can immediately click on the right one to go to that version. You can always change between the languages by using the "Translate" tab.
How did we do?
How to upload a visual in Drupal?