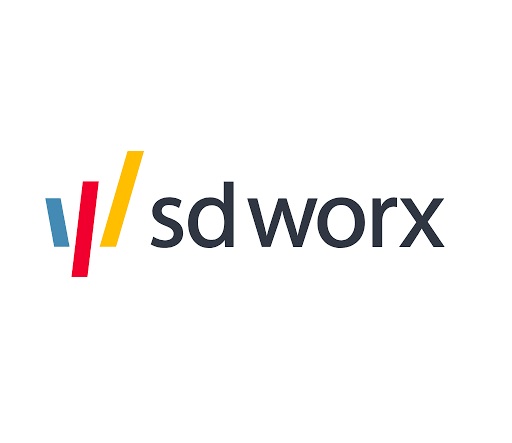What is Google Business Profile (GBP)?
In this article we will look into the following: What is Google Business Profile and benefits. How to find your business on Google. Verify your business on Google. Re-verify after info changes. How t…

In this article we will look into the following:
- What is Google Business Profile and benefits
- How to find your business on Google
- Verify your business on Google
- Re-verify after info changes
- How to add or claim your Business Profile (Google Business Profile Manager)
- How to optimize Google Business Profile?
1. What is Google Business Profile (GBP)?
Google Business Profile (known as Google My Business until 2021) is a free tool from Google that helps business owners and marketers like you manage their online presences across the search engine and its growing portfolio of platforms - think Google Maps and Search, for instance.
Creating a Google Business Profile is the first step to local search success. And for good reason. Google Business Profile offers the greatest impact for brands seeking local exposure. A Google Business Profile gives your business a public identity and presence with a profile on Google. When potential customers search for a product or service, your GBP shows up with relevant details - location, hours, reviews, photos, and more. It allows you to effectively manage how your business appears on Google, making it a must-have in your local SEO toolkit.
Although there are other ways to get your business to show up on the first page of Google, Google Business Profile optimization is an incredibly valuable (and easy) tool to use that helps you:
- Control, index, and display pertinent business information
- Interact with potential customers and manage your online review reputation
- Curate customer photos, videos, and other user-generated content
- Gather insights regarding how your customers are arriving on your site
The signals from Google Business Profile refer to the information and activities you provide on your profile as a business. They play an important role in your overall SEO strategy because Google algorithms use them to determine how your business ranks in the local SERP results.
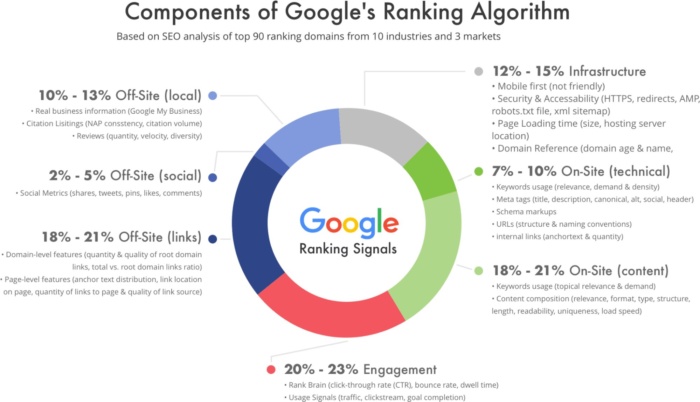
Benefits of a Google Business Profile
Aim : Improve your website so it moves up search rankings and gets found by your target audience. With Local SEO – using local terms or keywords so you get in front of people searching for a service or product in your area or locality.
Local SEO comes in 2 forms:
1. Maps – Google Maps on Google Business Profile (GBP) that display on the SERP as the local Pack or Map Pack
2. Traditional SEO – results that focus on local keywords
Case StudyAccording to Safari Digital’s local SEO report, Google Business Profile signals, including keywords and backlink profile, are top ranking factors. 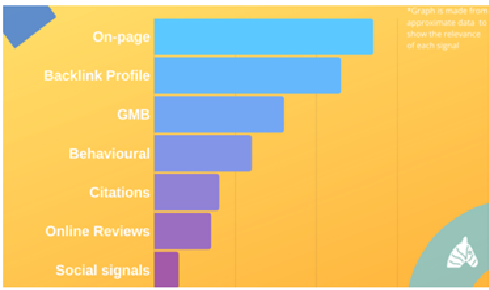 |
2. How to find your business on Google
If the Business Profile you created doesn’t show up on Google Maps, Search, or other Google properties, you might need to take more steps. Here are some ways to try to fix the problem.
Find your profile
Important: To find your profile, you must sign in to the Google Account associated with it.
Try any of these methods to find your profile.
- On Google Search, search for
my business. - On Google Search or Maps, search for your business's name and city.
- In the Google Maps app
, at the bottom right, tap Business.
- Tip: If you have more than one business, at the top, click the Down arrow. Then, select the business you want.
Can't find business on Google
Your business isn't verified.
The business information you provide to us won’t be eligible to display on Google until you verify your Business Profile.
3. Verify your business on Google
To update your business name and other info on Google, you must first verify your business/Google Business Profile.
This is done via postcard by mail, which takes up to five business days.
Verifying your business is crucial for the visibility and performance of the profile.
It’s important to know that Google won’t display your business or its edits until the business is verified.
Without verification, you cannot access page insights/analytical information or business reviews from the back end.
Verification typically takes less than a week.
Google will send you a verification code postcard that you will use to verify your profile, and your business will officially be live.
Click Here : Check your verification status - Google Business Profile Help and sign in to get started.
After you confirm the verification method, you can add additional details about your business, including business hours, business messaging options, a business description, and photos.
When you verify your business, you can check that your info is correct and that you’re the only one who can edit it.
Verify for the first time
- Add or claim your Business Profile on Google. Learn how to claim your profile.
- When you add or claim your profile, you can verify it through phone, text, email, or video.
- You may have to verify with more than one method.
- Available methods depend on business category, public info, region, support hours, and volumes.
- Pick a type of verification. Learn how to verify by your selected method.
- Often, we must review verifications. These reviews help maintain the integrity of profiles. They can take up to 5 business days.
- When you’re verified, you get a notification.
- If we can’t verify your business with the first method, the “Get verified” button shows up again. If the button reappears, try a different verification method.
- After you verify:
- It can take a few weeks for your updated business info to show across Google.
- You can update and add to your info at any time. Learn how to edit your profile.
- You can connect with customers through your profile. Learn about posts, reviews, and messaging.Find your profile
Find your profile
- On Google Search, search for
my business. - On Google Search or Maps, search for your business name and city.
- In your Google Maps app, at the top right, tap your Profile picture or initial > Your Business Profile.
Tip: Search results can vary for many reasons. Your results can differ from someone else’s. Learn how Google ranks local results.
4. Re-verify after info changes
To maintain quality business info, Google may ask a verified business to verify again. If you change some info about your business, you may need to re-verify. We might also ask you to update your business info or give more details about your business.
To re-verify, go to your verified Business Profile and follow the steps.
Standard verification methods :
Phone or text | Important: To get your verification code, make sure you can answer your business phone number or receive texts. Interactive Voice Response (IVR) systems will not get the code.
|
Important: Make sure you can use the email address in the verification screen.
| |
Video recording | To verify your business, you can record a video that shows the details of your business. |
Live video call | Step 1: Get ready for the call
Tip: If you enter a queue, you can choose to contact our Help Center. We usually take 24 hours to respond and we may ask you for more info. Step 2: Start a text chat with support on any device
Step 3: Show your business via video call via a mobile device
|
If verification by mail is available in the product and you choose this method, we send you a verification code. To confirm that your business is at the listed address, you must enter your unique code. While you wait for your code:
If you edit your info or request a new code, we cancel the code in the mail and send a new one. This action protects the integrity of your profile. Each verification code is unique to your business and the location that you provide. If you update your business address, only the code requested for your current address works. Verification codes expire after 30 days. Step 1: Request your codeMost codes arrive within 14 days.
Step 2: Enter your verification codeImportant:
After you get your code:
If you share management of your profile with a trusted third party, you can add them after you personally enter your code.
| |
Instant verification methods | Rarely, we can immediately confirm that a specific Google Account owns a specific Business Profile. For example:
Tip: For more help with verification, ask a question in our community forum or contact our support team. Verification methods are automatically determined and can’t be changed. If you choose to contact our support team, we’ll try to verify your business based on the information provided. We may suggest a live video call to confirm your place of work, tools, and proof of management. |
5. How to add or claim your Business profile (Google Business Profile Manager)
Once the verification process is completed, you will be taken to Google Business Profile Manager, where you can manage your business profile and modify your details.
It’s easier than you might think to claim your business on Google. There are two methods you can choose.
Method 1:
The first way is to login to your Google Business account on your computer and then click the blue “Get Business Profile” button.
This takes you to Google Business Profile Manager.
- Here, click on the blue “Add Business” on the right-hand side. You have the choice to add a single business or import multiple businesses.
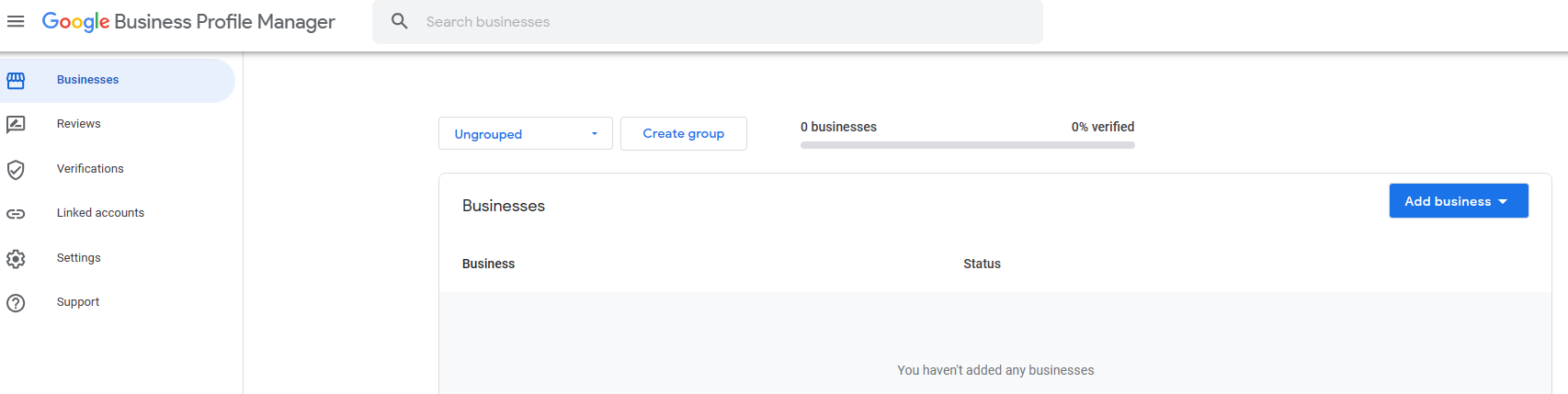
- Once you’ve selected, Google takes you to a page headed “Start Building your Business Profile.” Here, add your business name and category. Click the blue “Next” button.
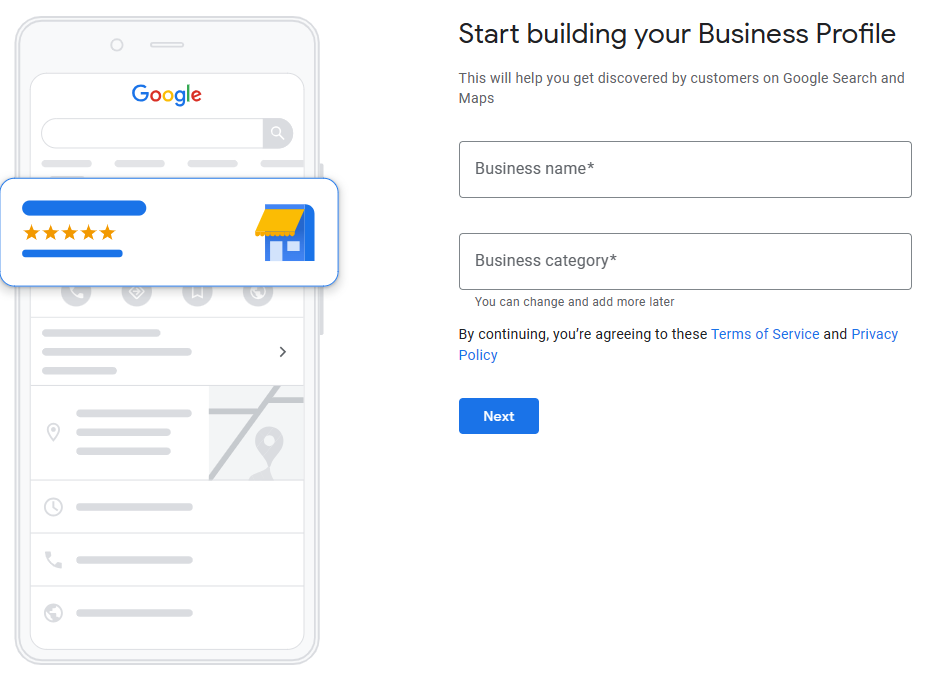
- Choose whether you want to add a physical location. Click “Next.”
- Then add the areas you serve your customers (deliveries, etc.) This step is optional. Click “Next.”
- Add your location, and click on “Next.”
- Provide your phone number and website(optional). Hit “Next.”
- Start the verification process by adding your mailing address. Click “Next” or choose the “Verify Later” button.
Now, either continue the verification process or begin customizing your profile with more details (opening hours, etc.)
Method 2 : Sign Up with Google Maps
Add your business through Google Maps
1. On your computer, sign in to Google Maps
2. You can add your business in 3 ways:
- Adding your address to the search bar. Go to Business Profile from the left menu and select “Add your business.”
- Right-click on the map (click anywhere). Select “Add your business.”
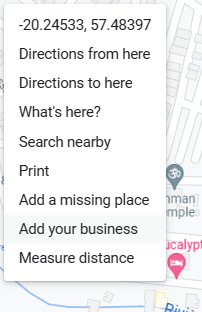
- Go to the top left, click the menu, and "Add your business".
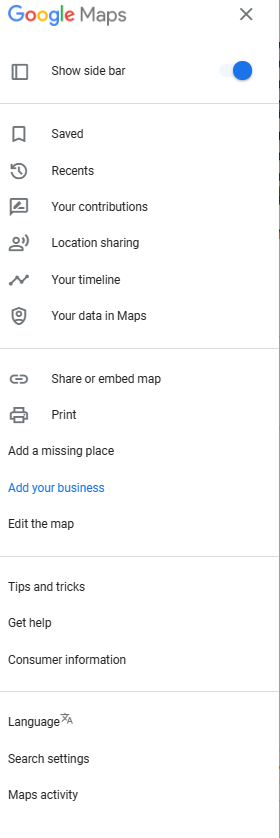
Then complete the on-screen verification instructions to finish signing up for your Business Profile.
Claim your business through Google Maps
- On your computer, open Google Maps and adding your business name into the search bar.
- Find your business name and click on it.
- Click the “Claim this business” button and choose “manage now”. Or select another business by choosing “I own or manage another business.”
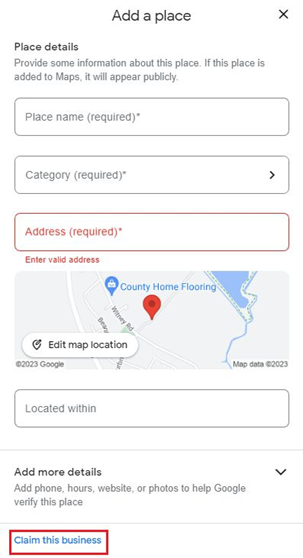
Finally, pick your verification option and complete the steps.
Once this process is done, you can start optimizing your profile.
Click here for details: How to optimise Google Business Profile?
How did we do?
How To Read AnswerThePublic Keyword Branches
Perform a quick keyword research