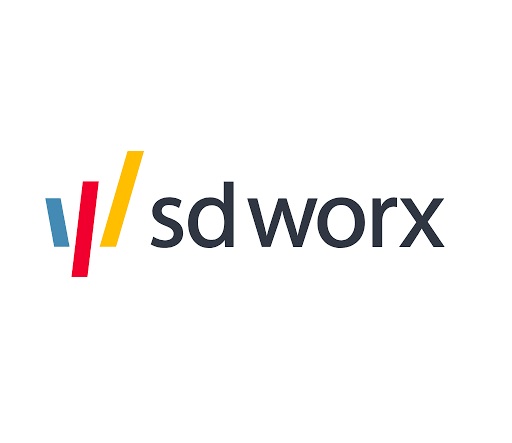Getting started with GoToWebinar
About GoToWebinar. GoToWebinar is the webinar platform that is used at SD Worx. You can use GoToWebinar to organize webinars for marketing campaign, customer trainings or information sessions. Traini…

About GoToWebinar
GoToWebinar is the webinar platform that is used at SD Worx. You can use GoToWebinar to organize webinars for marketing campaign, customer trainings or information sessions.
Training & Support resources
- Live Trainings (This link includes recordings as well): Visit one of the public live product trainings. Choose your time zone to see available times and register for training in English on GoToWebinar
- Support Center - Access product help files, training videos and documents to help managers, users and customers.
- Product Support - Contact our 24/7 Customer Care team for any product or technical needs.
Get a user for GoToWebinar
SD Worx has a corporate licence for GoToWebinar so if you want to host a webinar, you can use this licence. If you want to host a webinar, you can contact matthew.smet01@sdworx.com and he will contact you to set-up your user.
Attendee limits
Our current licences only allow a maximum of 500 attendees for a live webinar/webcast. In the webinar settings you can limit the number of registrations to make sure you don't exceed that number. You can always set the registration limit to a higher number then 500 because not everyone who registers will attend (% no shows will depend on type of webinar). They can always get the recording afterwards as well.
System requirements
Webinar attendees can attend a webinar from anywhere, anytime using a compatible computer or mobile device.
If you are an organizer or panelist for an upcoming webinar, you will need the desktop software installed on your computer to properly host or participate in the session. You can download the software via the SD Worx Software Center and search for 'GoToWebinar' in the applications.
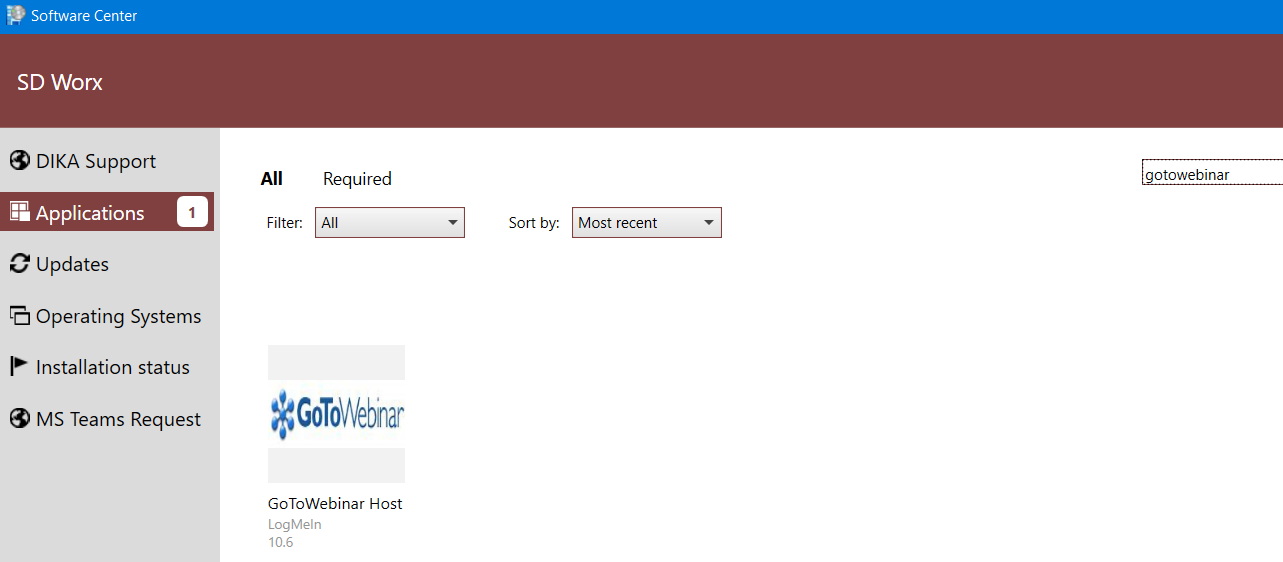
Roles
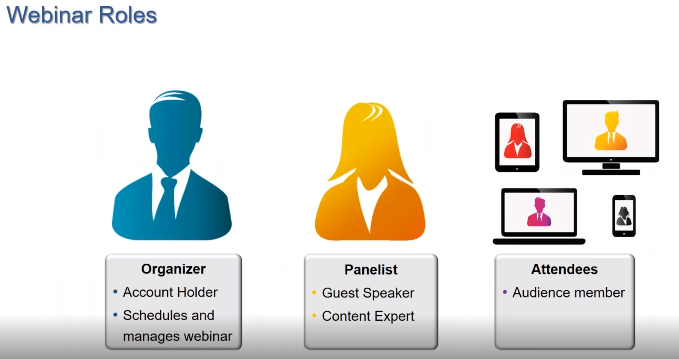
Main features
About GoToWebinar, here is a recap of the main features (an organizer guide is also available here if needed):
- To schedule simulated live webinars, you first will need to record a live session, or to upload a video in your GoToWebinar library.
- For Live Events:
- We recommend to log into the webinar in practice mode 30 minutes before the start time and to use a ethernet cable.
- We also recommend to ensure that other applications are all closed down to prevent pop-ups on your screen in the live event.
- Please ensure your presentation is ready in slideshow mode.
- In order to share a webcam (up to 6 webcams can be shared at the same time), panellist(s) and or organizer(s) must click on the webcam icon.
- In order to share a screen, open the Sharing pane of your control panel and click on the triangle to start showing your screen. You can pause the screen sharing to freeze an image, or completely stop, or even restart the screensharing at any time with the pause or stop options of the sharing pane. (Additional note: One user can do so at a time, and this person must be made presenter, with a right click on his name in the attendee list, if he didn’t organize and launch the session. The main organizer is presenter by default.)
- In order to Share a video during a live session, you will first need to upload it on your account online, in the “ENGAGE YOUR ATTENDEES” section of the Event Details page.
During the live, in the Sharing pane, click the drop-down menu under "Show".
In the drop-down menu, the previously uploaded videos will be shown alongside the other screen sharing options. The presenter can select the desired video under Uploaded Videos.
The selected video will open in the Viewer window. From there, the presenter can play and pause the video playback using the Play and Pause icons.
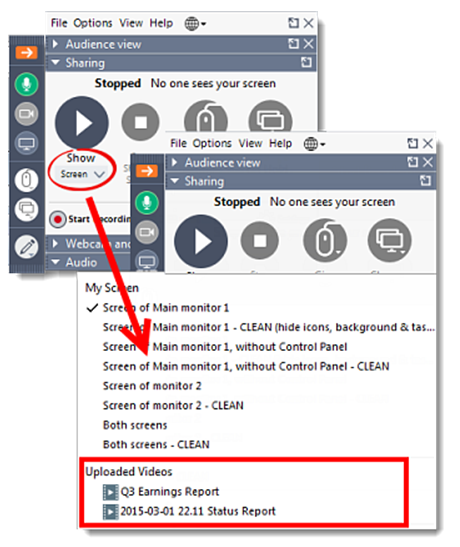
To manage Poll Questions:
1. Go to Poll Section and open (click on the arrow on the left)

2. Select on the question from the dropdown box
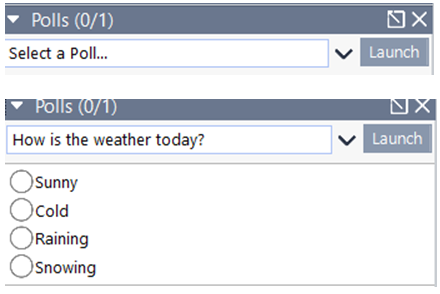
3. Click on Launch – This launches the Poll screen
4. Click on Close - Once happy with the number of responses click on close to stop the poll
5. Click on Share – This shows the audience the % responses
6. Click on Hide – This hides the Poll responses and re-shares the presentation (otherwise the poll screen remains open)
How to view questions
If a question is submitted then the question icon will appear in the menu below.

Click on the orange bubble with the ? and the questions will appear on your screen. These are anonymous to the audience so only you will see this panel.
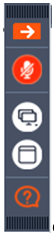
Last but not least, the chat box is a feature only for organizers and panellists. Before sending a message in the chat, open the drop down menu in order to select the person or group to whom you want to send a message.
How did we do?
Create a new webinar in GoToWebinar and invite guests with Pardot