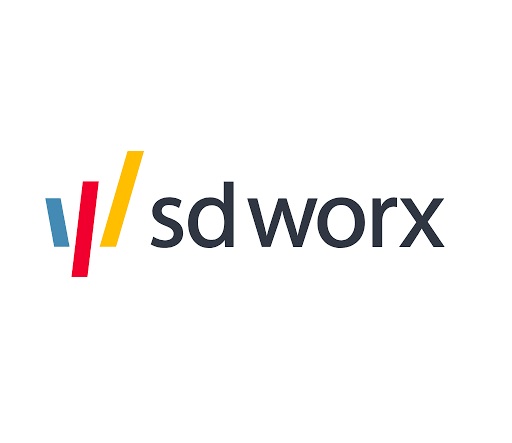Create a new webinar in GoToWebinar and invite guests with Pardot
All the steps to create a new webinar in GoToWebinar, create a registration page in Pardot and invite guests.

GoToWebinar erases the headache and hassle from webinars. No matter your goal or skill level, you’ll quickly see why so many love GoToWebinar. Go from preparing a webinar to presenting in fewer steps – and have a lot of fun along the way. (Watch the Video)
To invite guests to these webinars and allow them to register, we will use our marketing automation tool "Pardot". This helpdoc will go through all steps to create the webinar, create the registration flow and invite your guests.
------------Creating the webinar------------
- Create parent & child campaign in Salesforce
- Parent > based on "Parent" template
- Child > based on "Webinar" template
- naming convention!
- Create a webinar in GoToWebinar
- Click "SCHEDULE +" in the top-right corner
- Fill in the basic info (title, description, date, start/end time, ...)
- Always add "Marketing Excellence" as a co-organizer
- Review the "SETTINGS"
- Update the "BRANDING & COLORS" > "LOGO" with a banner for the webinar and make sure it includes the SD Worx logo (no more than 400x200 pixels - 100KB).
- Update the "BRANDING & COLORS" > "COLOR" with a custom color for Title/Button: #7C2855
- Update the "confirmation email to registrants" in GoToWebinar
- Update the "reminder email" in GoToWebinar
- Remove the "follow-up email" in GoToWebinar
(you can create/request a follow-up email but it should be created in Pardot!)
-------Creating the registration page-------
This section can be done by StudioWorx team, fill in the request form.
A video (NL - 2h 30m)tutorial for building these registration pages can be found here: https://web.microsoftstream.com/video/7e831360-36b1-4e10-9994-4c15cbb47781
- Create a folder in Pardot
- Create a LIST for adding the "responded" to in Pardot
- naming convention!
- Clone a FORM in Pardot
- Copy the example form in the "Content" folder
- Add completion action to add to the new "responded" LIST
- Add completion action to add to the new webinar
- Add completion action to asign to the correct lead queue
- Add completion action to add to the correct CRM campaign (status "RSVP yes")
- Update the "Thank You Code" with the correct EventCategory: webinar-registration (conversion tracking in Google Analytics)
- naming convention!
- Create a PAGE in Pardot
(this is optional --> Only necessary if FORM is not embedded in iframe)
- Use the a layout template to your need
- Fill in the "title" and "description"
- Fill in a nice-looking "vanity url" for sharing
- naming convention!
-------Creating the invitation emails-------
This section can be done by StudioWorx, fill in the request form.
- Create emails in Pardot (+ Salesforce for the campaigns)
- See helpdoc "How to send emails in Pardot" (link)
- naming convention!
-------Creating the follow-up emails-------
This section can be done by StudioWorx, fill in the request form.
- Using the "Reports > Connected Apps > Webinars" you can get an up-to-date view of the number of registrations and after the webinar took place you can easily get a view of who attended and who didn't.
- With the necessary Pardot permissions you can also use this report to add all "attended" or "no show" contacts to a new LIST for sending the follow-up email to.
- Create emails in Pardot (+ Salesforce for the campaigns)
- See helpdoc "How to send emails in Pardot" (link)
- naming convention!
-------Updating campaign member statuses in Salesforce-------
- After the webinar you can update campaign members with status "attended" or "no show" in Pardot/Salesforce (can only be done by Pardot admins)
How did we do?
Getting started with GoToWebinar
GoToWebinar - Add Branding & Colors