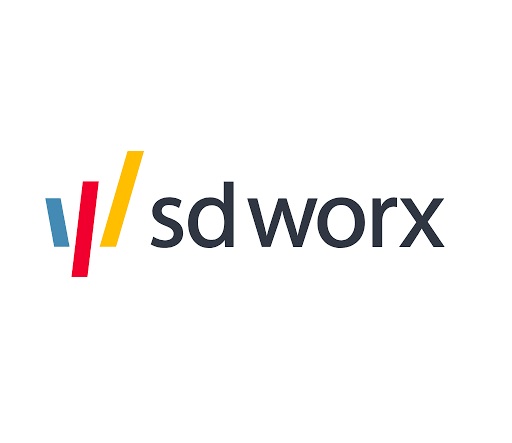GoToWebinar - Add Branding & Colors
If you create a new webinar, you can customize the way your Registration page and emails look like under 'Branding & Colors' and give them the SD Worx look & feel. Create a template webinar with the…

Updated
by Rob Woestenborghs
If you create a new webinar, you can customize the way your Registration page and emails look like under 'Branding & Colors' and give them the SD Worx look & feel.
Create a template webinar with the right branding and colours so you can always start from this one by copying it. Make sure to set your webinar date of that template a year ahead so it does not expire.
- To add a logo, click the "Add your logo" field and upload or drag and drop the image. This will increase attendee response rates. For best results, choose an image no larger than 400x200 pixels and 100KB. Note that the name of your organization will automatically appear next to your logo.
You can download the logo below (right mouse click) and use that to upload in your webinar.

- To add a feature image, click the "Add your image" field and upload or drag and drop the image. This will help distinguish your webinar and theme. For best results, choose an image no larger than 200x200 pixels and 100KB.
- To add a feature color, click on one of the given colors or you choose custom colors by clicking the Plus icon. This will give your webinars a polished look and professional feel.
- You can add the SD Worx colours via the codes below. Just click on the circles and copy/paste the codes into the HEX field.
- Background > #C8C9C7
- Title/button > #7C2855
- Border > #75787B
- You can add the SD Worx colours via the codes below. Just click on the circles and copy/paste the codes into the HEX field.
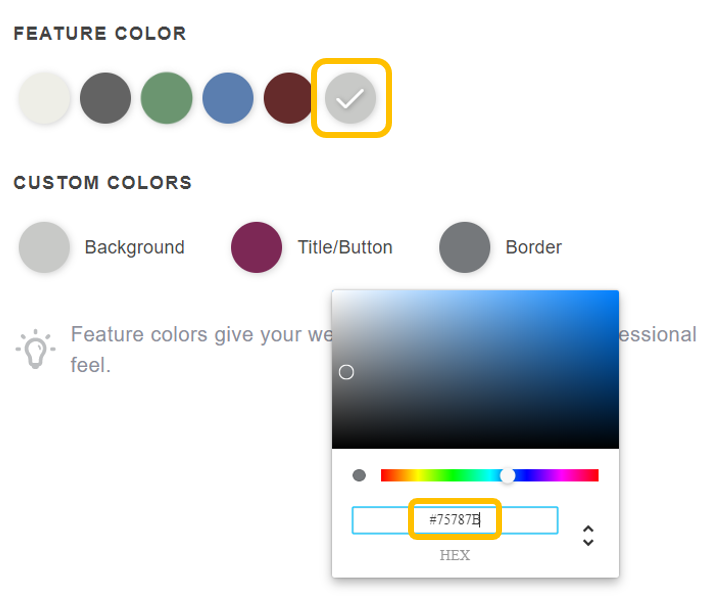
- To preview your Registration page, click the View Registration Page link.
Instruction video of GoToWebinar
Watch this short instruction video of GoToWebinar about the branding functionality.
How did we do?
Create a new webinar in GoToWebinar and invite guests with Pardot
Update campaign member status to "attended" after the webinar