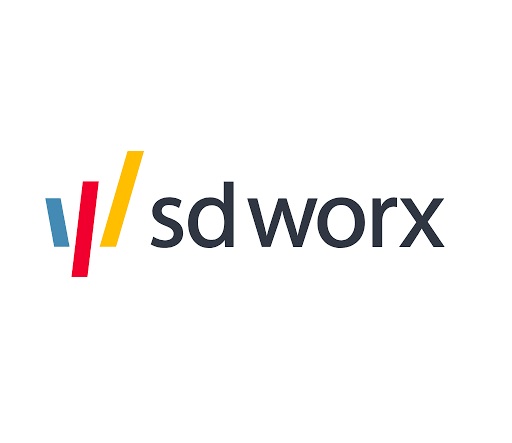Update campaign member status to "attended" after the webinar
These steps are for Pardot administrators only. Please contact marketingexcellence@sdworx.com if you need the campaign members to be updated after your webinar before the date of the webinar.
If you need the campaign members to be updated after your webinar. You can follow these steps. Be mindfull about the criteria. Do not execute this before running a preview, so you can check if the numbers are correct!
- Create an automation rules: "attended" in the right campaign folder
You can name it like the form/page but add "(attended)" and use "AUTO" in the end.
Example: UK 24NM001 Payroll Change in 2024 Webinar (attended) AUTO
- Configure the automation rule
Rules: Prospect webinar > attended webinar > [select your webinar]
Actions: Add to CRM Campaign > [select your campaign] > Attended
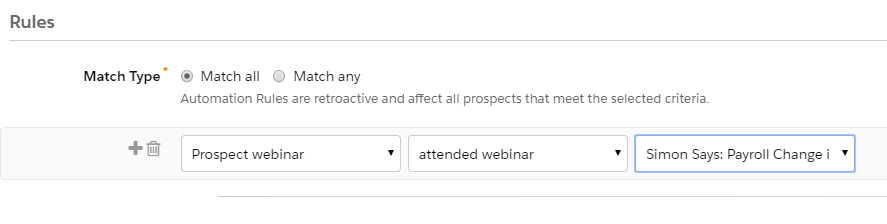
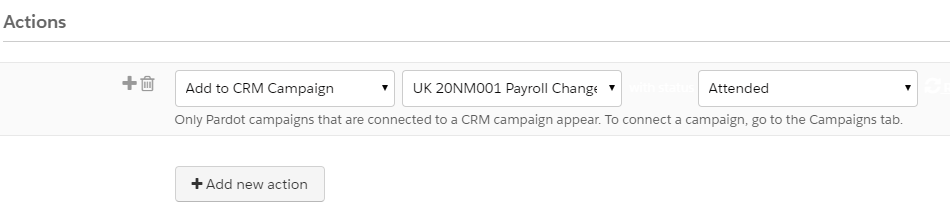
- Test and run the automation rule
Always first use the "preview" to check if the number of matches is correct, and then click "Resume automation rules" to start the process.
- Pause and delete the automation rule (delete is done only by admins)
After all campaign members were updated, you can first "pause" the rule and (optionally) notify the Marketing automation team to delete it. Each month the team will delete all inactive rules that it identifies.
How did we do?
Create Webinar Registration Form, Page and Emails in Pardot
The ultimate Webinar Playbook