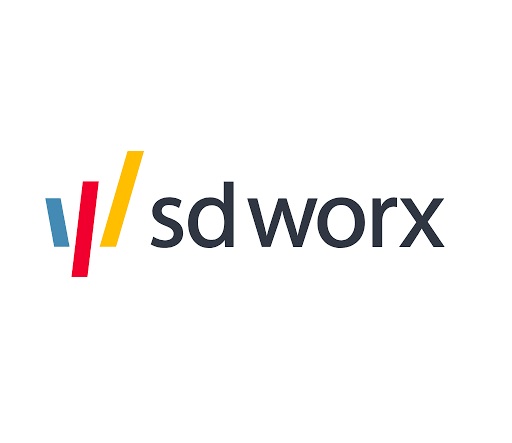Resizing images for using them in email campaigns
The default "image editor" installed on any Windows computer is Paint, but it is quite difficult to use for resizing/cropping. Some good alternatives:

The default "image editor" installed on any Windows computer is Paint, but it is quite difficult to use for resizing/cropping. Some good alternatives:
- Paint 3D (should be already installed on your computer and once you understand how to resize/crop images it works really well!)
- Paint.net (can be installed from the “Software Center” and adds a lot of features and can be used for resizing/cropping as well)
- Gimp (can be installed from the “Software Center” and also adds a lot of features and can be used for resizing/cropping as well)
Paint 3D tips:
If you right-click any image file, it should already show “Edit with Paint 3D” as an option:
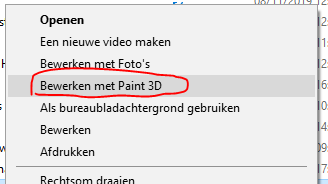
After Paint 3D has opened it might say “something went wrong” (happens on my computer a lot) but just keep the tool open, go back to the folder, right-click the image and select “Edit in Paint 3D” again.
Inside Paint 3D you have to go to the “Canvas” tab:

At the right side you’ll then see these options:
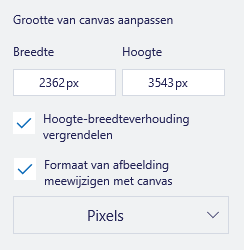
>> Read these “checkbox” options very well, because you’ll have to use these to choose if you want to “resize” or “crop” your image!!
After selecting the right checkboxes, you can use the numbers above to change the size of your image (or canvas if you’re cropping).
PS: you have to click “enter” or click on the other number for the resizing/cropping to happen 😉
When you are done editing the image, you just click ctrl+S to overwrite your original image, or click “Save as” to save it as a copy:
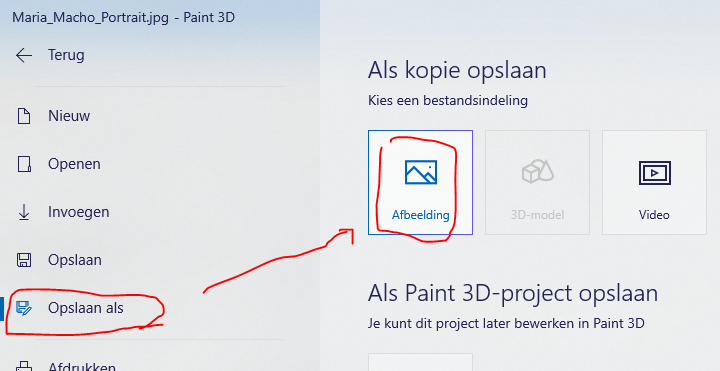
Just 1 small extra remark:
- If you resize an image to become smaller, it might appear “blurry” if you try looking at it afterwards on your full laptop screen, but it probably does look “ok” inside the email where you’re only showing it in a smaller size 😉
So, make sure you resize it to the size you’re going to use inside the email:
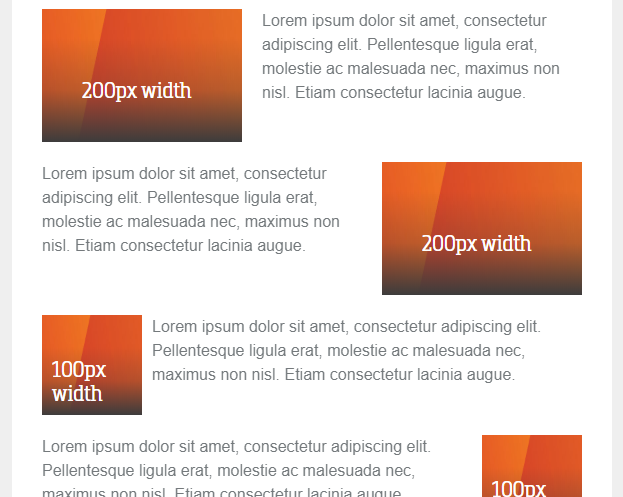
How did we do?
Types of Emails Templates in Pardot
Handlebars Merge Language (HML)