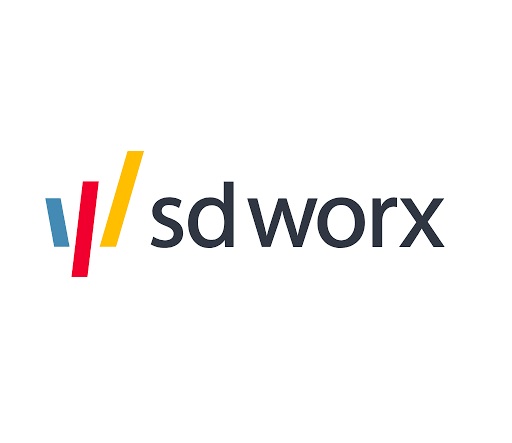Step 4: Create registration form
Step 1: The basics and access Step 2: Create responded list Step 3: Create Registration form Step 4: Form completion action Step 5: Create Landing Page.. What is a registration form? A registration f…

What is a registration form?
A registration form can simply be described as a list of fields that a user will input data into and submit to our company (SD Worx). We can use registration forms to sign up customers for subscriptions, events, webinar, whitepaper, e-book, services, or other plans.
What are the standard fields for SD Worx registration form?
A form needs to contain Firstname, Lastname, E-mail and Company as these are the basic important information which we need for every prospect. Additional fields can be added as well, that aren't mandatory for example: job title, number of employees, comment, question and so on.
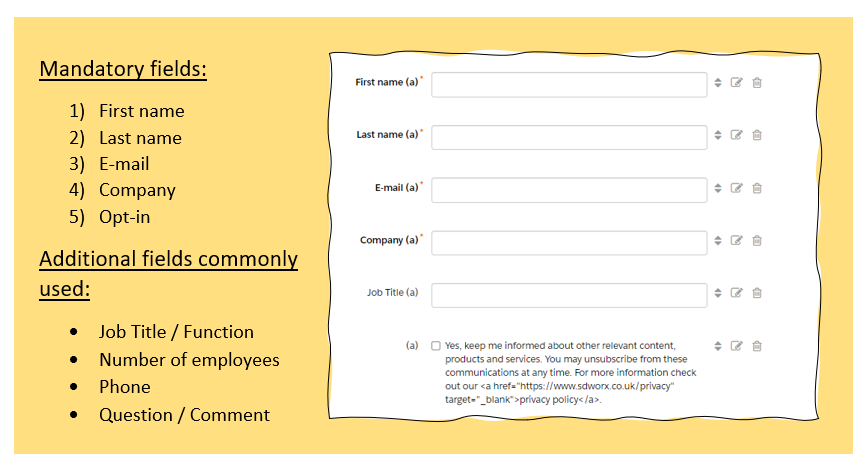
Where can a Pardot registration form be added / used?
- In a Pardot Landing Page
Forms can be added in a Pardot landing page by simply selecting the form, when you are creating your landing page.
- In a Drupal Page
A form can be embedded in Drupal website / page via an iFrame. However, you need to use the iFrame Template when creating the landing page on Pardot.
Step 1: How to create a form using Pardot Lightning App?
In this scenario, we will create a TRNG form for Belgium country using the Pardot Lightning App.
To create a form, you need to duplicate the standard form template. Each country has it's own standard form template. Follow the steps below to access the standard form:
- In navigation of the Pardot Lightning Experience App, Go to Content > Folders
- Go to Country Folder > Sub folder Content > Sub folder Example forms
(For example BE folder > Content folder> Example form folder)
- Select a form template according to language to duplicate the form
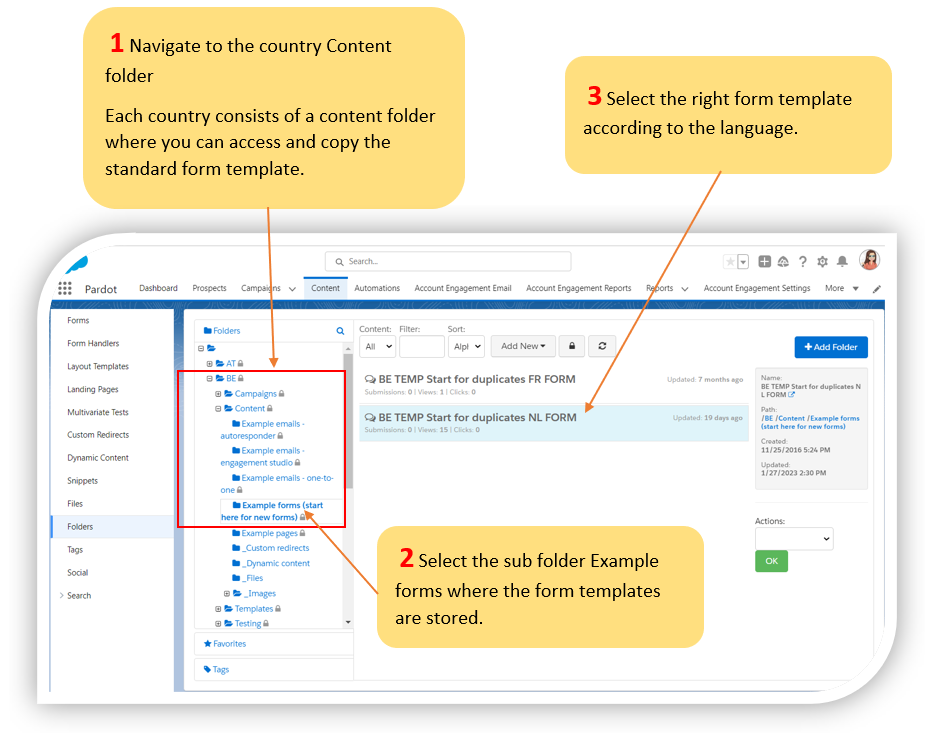
Step 2: Duplicate form template
- Upon form template selection, click on the drop down at the right side.
- Click on Copy
- Add the detail of your form such as name (with the correct naming convention)/folder/campaign which you created for your landing page.
- Click on the button "Copy form"
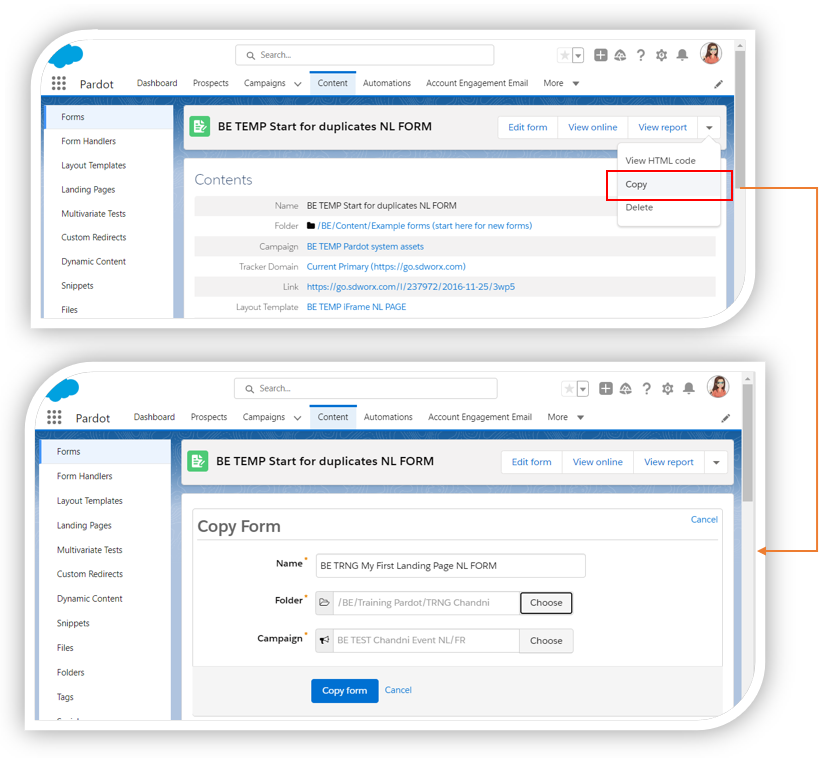
How to add additional fields on your form?
After the standard form has been copied, you can now adapt your fields and add some additional fields as well.
- Edit the form which you have duplicated and go through each tab to prepare your form:
1. Name Tab
In the Name tab, add the basic information of your form:

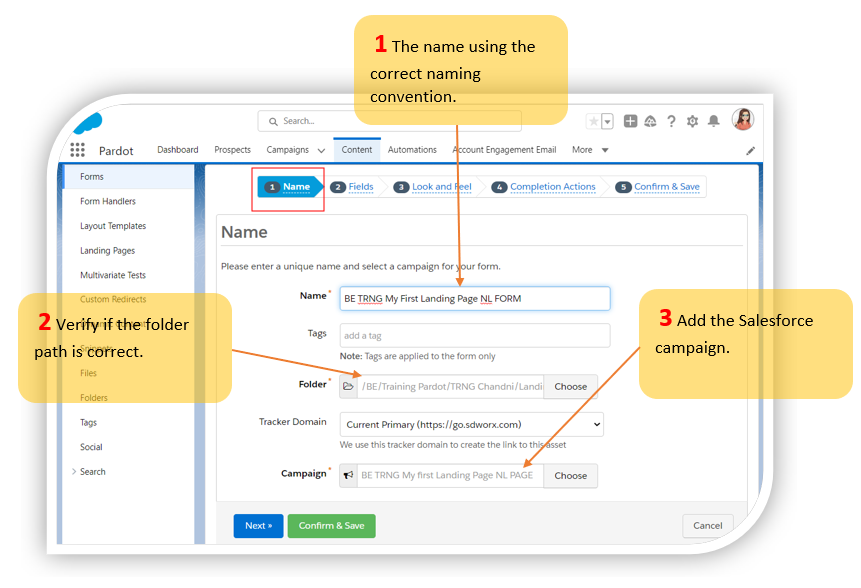
2. Fields Tab
- In the "Fields" tab, you can adapt your fields or add additional fields.
Case scenario: Lady Luv is a digital marketer and would like to add a new field "Number of employee" in her registration form in order to track the company size of all the registrants.
Let's create a new field called "Aantal werknemers" to track the number of employee for each registrant. We will make this field drop-down so that people can choose a specific range of employees.
Action:
- Go to the "Field" tab and click on the "+Add New Field" button
2.1 In Fields Tab:
General information:
- Label: The label for the field that appears in the form.
- Prospect Field: This is the field name in Pardot that your campaign connects to.
- Type: This identifies if your form field is a text field or dropdown selection for example Text / Date / Checkbox / Radio Button / Dropdown / Textarea / Hidden
- Data Format: Specifies in which format the prospect enters data. such as Text, Number or Email.
- Required: Indicates that the field is required for submission.
For the number of employee field:
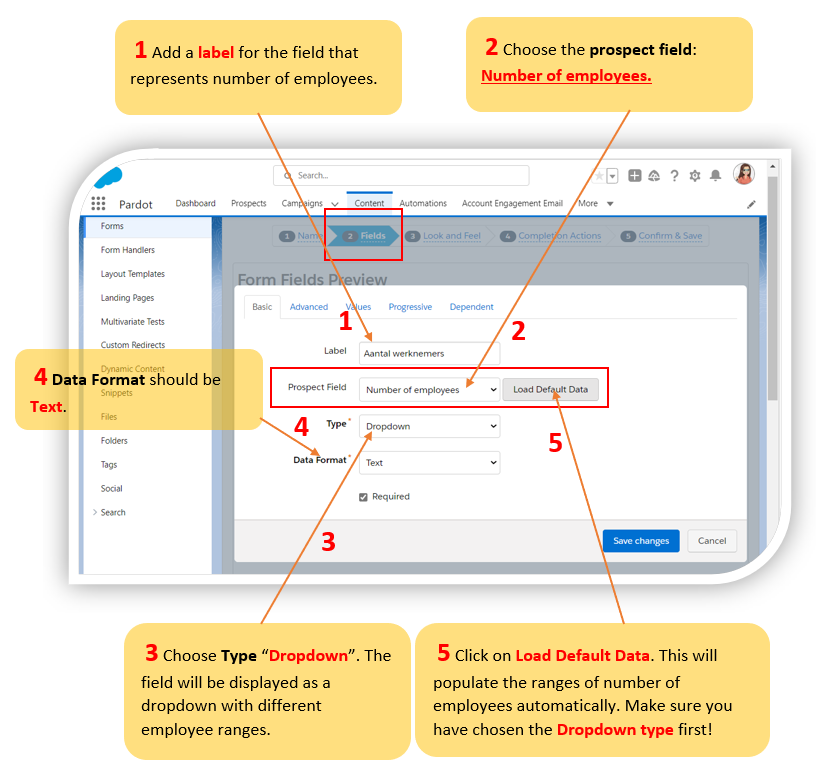
- Add a Label for the field number of employees : Aantal Werknemers
- Map the Prospect fields under "Number of employees". This Prospect field should strictly be used for Number of employees field.
- We chose Type Dropdown as we want this field to be a dropdown field with specific ranges.
- Data format will be Text as we need both number and special values for the field.
- We checked the required box to make the field mandatory.
2.2 In Advanced Tab:
Continuing with the number of employees field, go to the Advanced Tab and check the checkboxes:

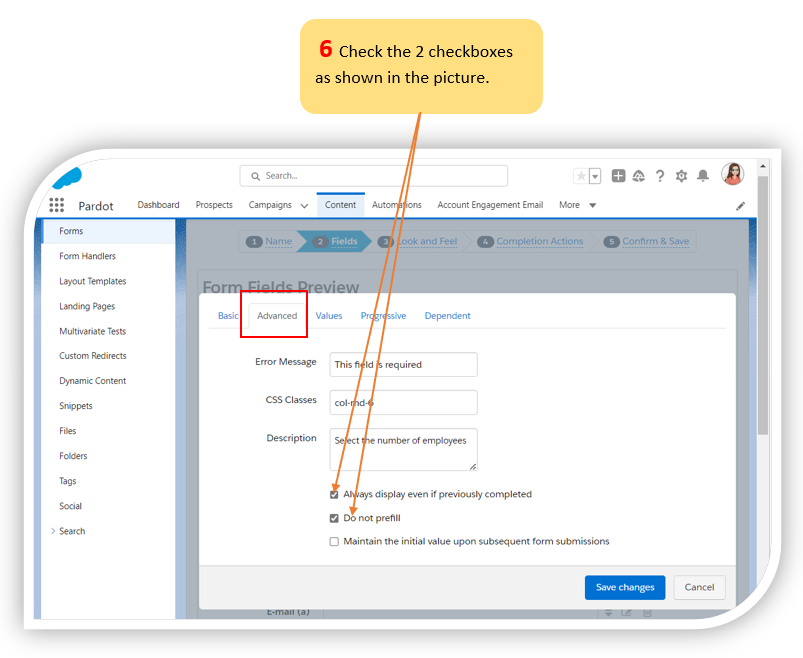
General information:
- Error Message: This message is displayed when the field is empty or has an invalid value.
- CSS Classes: You can add CSS classin the layout template associated with your form. For example if you want a fields to be 50% in width rather than full row, you can use the class: col-md-6
- Description: This message is displayed under your field for instruction. For example:

- Always display even if previously completed: Use for fields for which the prospect can submit the same value more than one time. If this option isn’t enabled, the field doesn’t display again after a prospect has completed it. If the box is checked, it will show the field whether you already have that data or not.
- Do not prefill: The checkbox establishes whether the prospect’s data from Pardot will be pre-filled based on the user’s cookie and the data from your existing recordset. If you have the “Do Not Prefill” box checked, users will have to enter all their information again.
- Maintain the initial value upon subsequent form submissions: This retains the initial field value when the prospect submits more forms with different values for the same field. For example, if a prospect submits a form with a different email address, a record is created instead of overwriting the email address in the original record.
2.3 In Values Tab
The Values tab is utilized only for checkbox, radio button, and drop down fields.
For the Number of employees, we want people to choose some specific ranges. When creating the field, you must strictly use the Load Default Data. This will add the standard range of the number of employees automatically in the drop down.
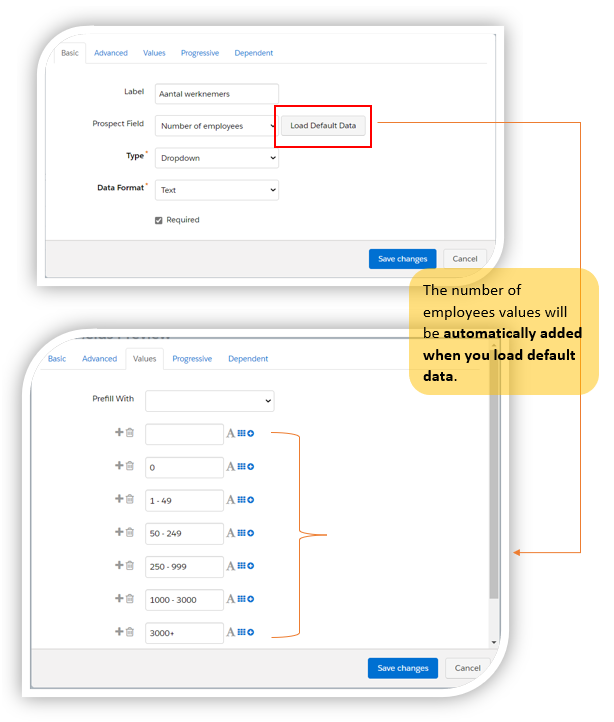
For other additional fields, the values can be added manually for example:
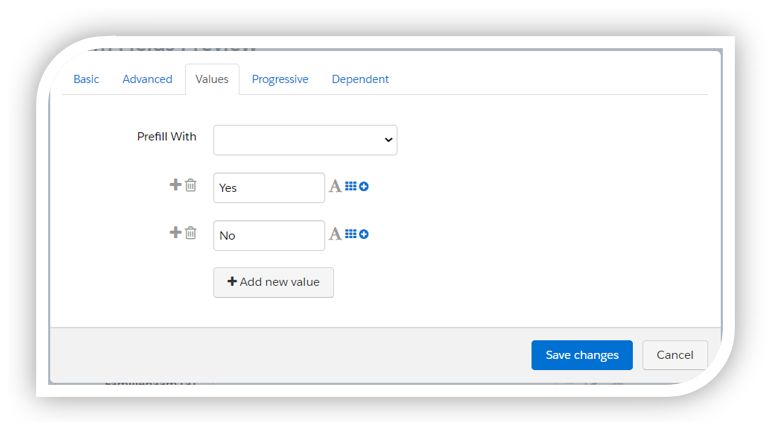
Form Layout
3. Look & Feel Tab
In “Look and Feel” section, you can edit the text of the submit button. The Layout Template and style should not be adapted.
Form Completion Actions
4. Completion Actions Tab
Conditional completion actions are actions that are executed only on prospects who meet criteria that you specify. Completion actions are available on forms, form handlers, files, custom redirects, emails, and page actions. Learn how to add completion action including create opportunities here : Step 5: Form Completion Action - MarTech Academy (helpdocs.io)
How did we do?
Step 3: Create a responded list
Step 5: Form Completion Action