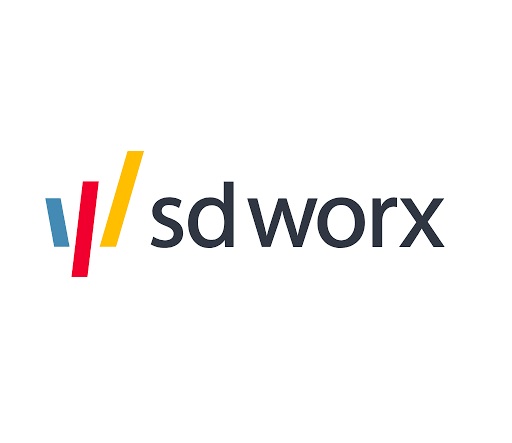Ticket
🔎 Overview & Access 📜 Multiple Event sessions 📚 Main steps for event creation Key considerations Action 1: Create an Event Action 2: Communication & design set up Action 3: Create event registration…

In InviteDesk, a ticket refers to an entry pass or access right for an event. There are various types of tickets you can manage within the platform, such as:
- Venue-specific tickets: These grant access to specific venues.
- PDF tickets: These can be created or uploaded, often containing QR codes for easy scanning.
- Access code tickets: These require a code for entry.
- Tickets with pick-up points: These need to be collected from designated locations
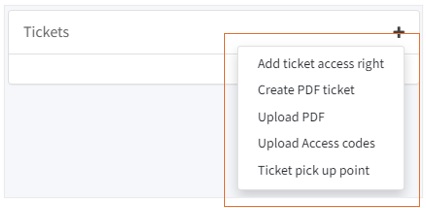
1. Venue or access right Ticket
When you are creating your event and you are defining the date and location, you can activate a slider to automatically generate a QR-code ticket.
When you do this, the tickets will be automatically activated and sent in your confirmation email. If you prefer not to include this, you can always disable the ‘Tickets’ button in your email design. This QR-code ticket will now be available in the "event" app where the attendee can access his or her tickets. Below is an example:
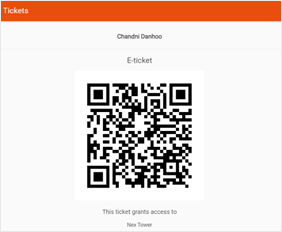
2. Ticket (access right) for a specific answer in the registration form.
Example: We can offer separate tickets for VIP and Standard access by incorporating Ticket access rights into a specific question field on the form. This way, the QR-code ticket for each attendee will correspond to their selected answer on the registration page.
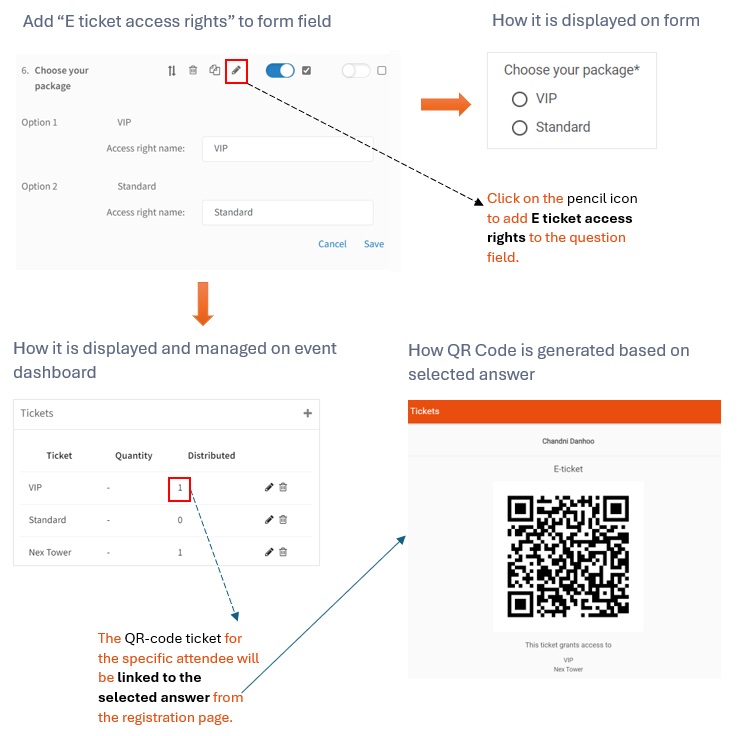
3. Activate a ticket (access right) by manually
You can activate a ticket manually in the Ticket section at the bottom right-hand side of your event.
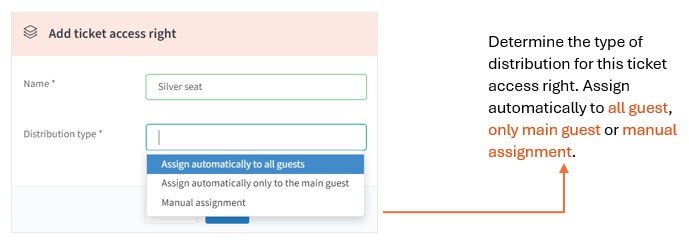
4. Create your own pdf ticket (QR)
Go to Ticket module on the event dashboard ➡️ click on the + sign ➡️select "Create PDF ticket".
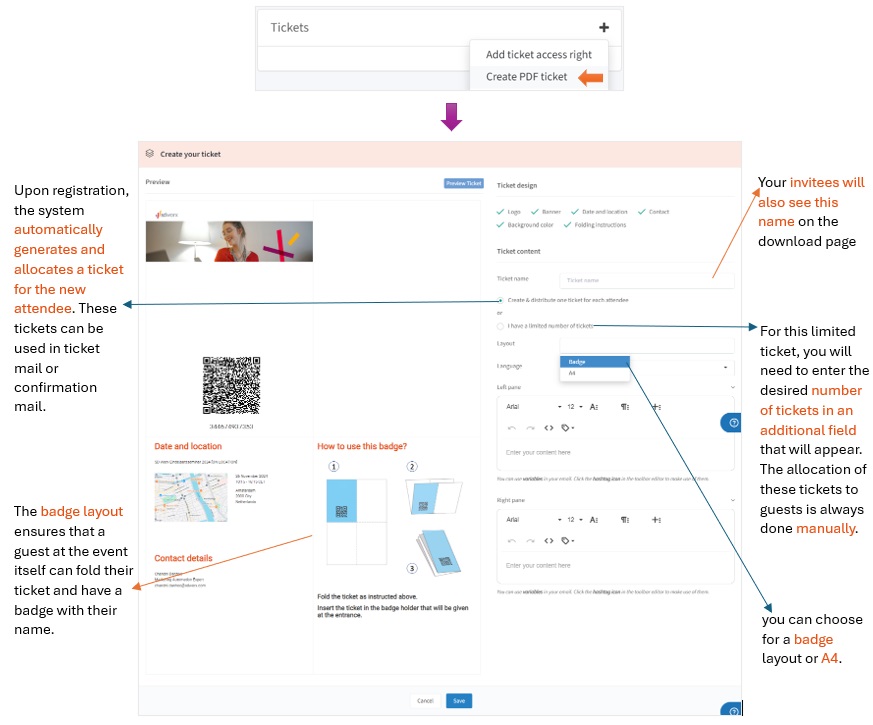
5. Upload pdf ticket
When you already have existing tickets there are 2 possible scenarios: you have several unique tickets, or you have one ticket that is the same for everyone.
You will have the choice between assigning one ticket automatically for each attendee or assigning the tickets manually.
6. Upload tickets with an access code
You can distribute tickets using unique access codes, allowing your guests to easily download their tickets from a third-party website. You will have the choice between assigning one access code automatically for each attendee or assigning the access codes manually.
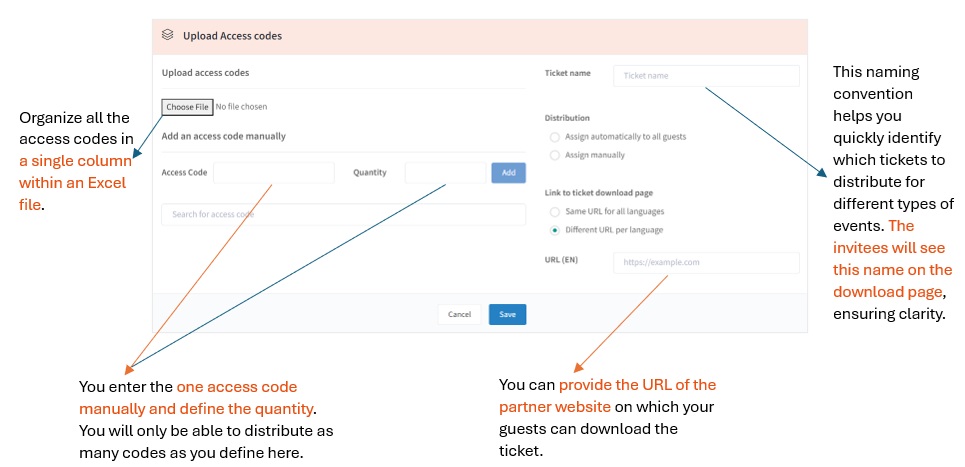
7. Tickets with pick up point
In this article, we will explore how to effectively communicate the process of picking up your ticket at a physical location.
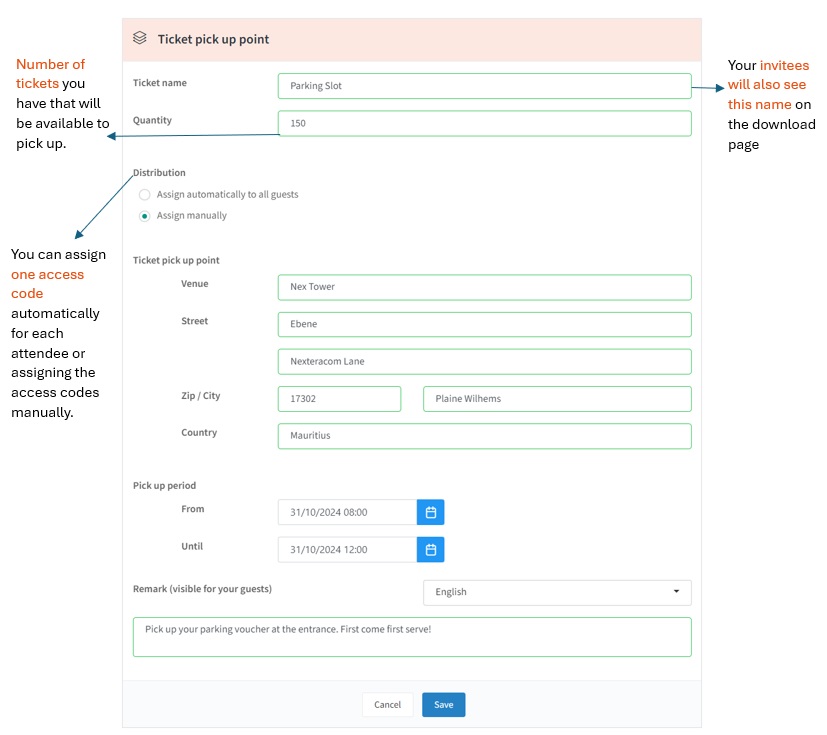
Distribute tickets on the ticket list
Manual ticket distribution can be done per guest or all at once for many guests. You can find the "Ticket List" next to the "Invitation list" and the "Attendee list".
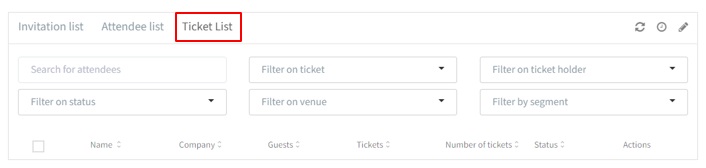
How to assign a ticket manually?
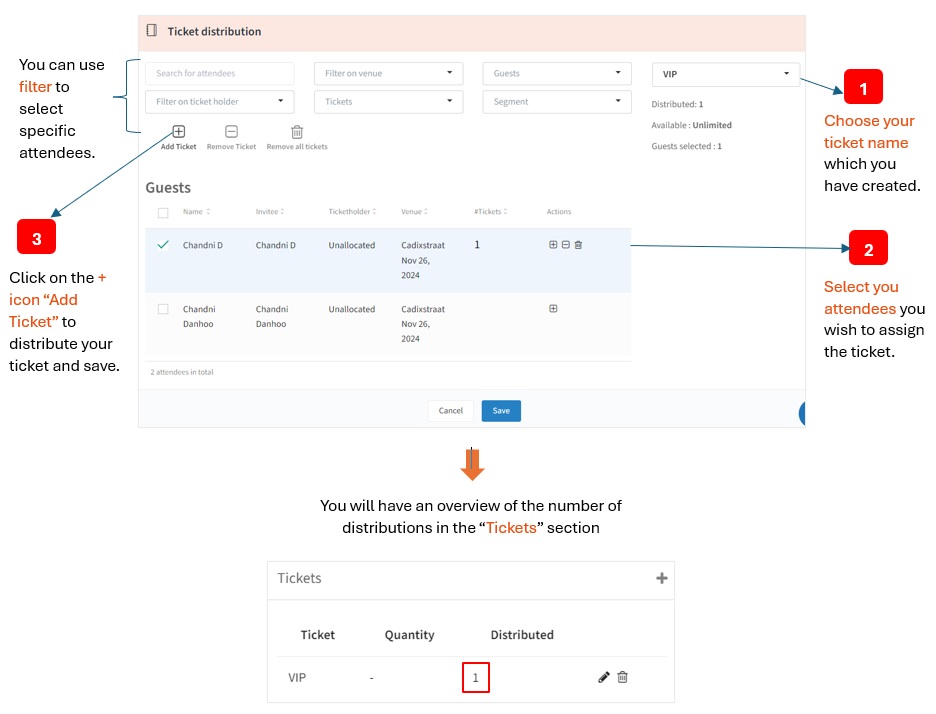
Ticket Holder
When adding invitees to your event invitation list, you can choose to link one or multiple invitees to a ticketholder. Please note that a ticketholder must be a registered user in the InviteDesk system.
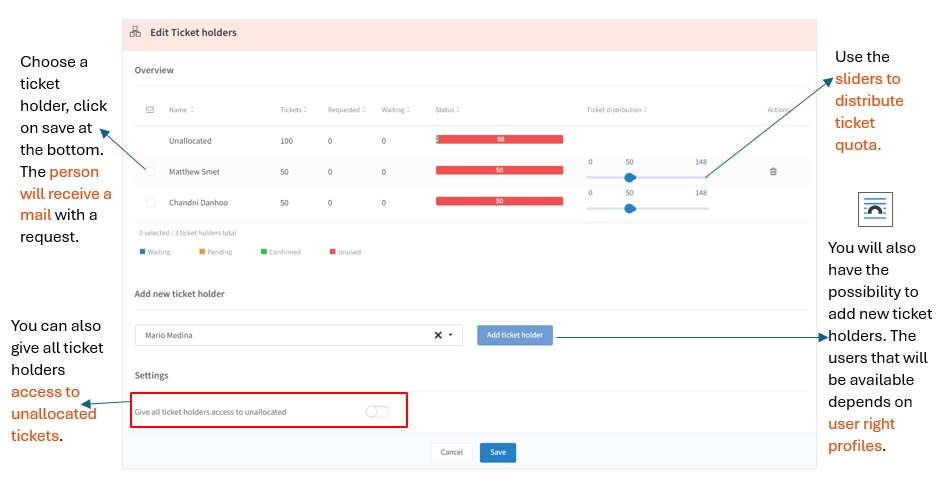
You can customize the sender options for your event and utilize variables to ensure invitees receive information from the person they know best. For example, you can adjust the sender options to send invitations in the name of a ticketholder, if available.
How did we do?
Event Mails overview and target
Survey